Cygwin- Windows 에서 리눅스 명령어 사용하기
- 플러그인
ssh, vim, gizp, lynx
# lynx -source rawgit.com/transcode-open/apt-cyg/master/apt-cyg > apt-cyg
# install apt-cyg /bin
# apt-cyg
# apt-cyg install ncurses
$ vi .bashrc
- 변경사항 바로 적용
# source .bashrc
나는 노트북을 주로 사용하는 윈도 유저다. 컴공과 대학생이라는 특성상 CLI 환경에 익숙해질 수밖에 없는데, 문제는 윈도 cmd는 리눅스나 맥 계열과 달리 자체 커맨드를 사용한다는 점. 물론 익숙해지면 될 문제고 몇몇 툴들은 윈도에서도 사용 가능하지만(필자는 IDE 깔 용량이 아까워서 gcc를 깔아서 쓰고 있다) 리눅스에서만 되고 윈도우에서는 안 되는 커맨드가 존재한다는 것이 아쉬울 때가 있는 것이다. 이를테면 vim이라든지, apt-get이라든지, 리눅스와 비슷한 환경을 사용하고 싶은데 리눅스를 추가로 설치하고 싶지는 않다든지...
다행히도 똑같은 고민을 하던 몇몇 개발자들이 홀연히 나타나 적합한 툴을 내놓았으니, 바로 Cygwin과 apt-cyg다.
(물론 가상머신처럼 진짜 리눅스를 설치하는 것이 아니라 리눅스 터미널과 비슷한 환경을 구축하는 것이기 때문에, 몇몇 기능은 작동하지 않을 수 있다.)
1. Cygwin 설치하기
Cygwin 홈페이지에 접속하여, 왼쪽 상단의 "Install Cygwin"을 클릭한다.
자신의 컴퓨터 환경에 따라 64비트, 32비트를 골라 설치할 수 있다.
setup.exe의 설치가 완료되면, 곧바로 설치를 시작하면 된다.
첫 화면, 다음으로 넘어간다.
이렇게 해서 Cygwin의 설치가 끝났다. 실행을 위해서는 시작 > Cygwin 검색 > Cygwin64 Terminal(64비트 기준)을 실행하면 된다.
Cygwin 콘솔 창. 아직은 좀 투박하다.
2. apt-cyg 설치하기
Cygwin의 설치가 완료되었으면 이제 패키지 매니저인 apt-cyg를 설치하자. Debian 계열 리눅스(우분투 등)에 익숙한 사용자라면 apt-get이 떠오를 텐데, 그것과 비슷한 기능을 하는 프로그램이다.
apt-cyg는 Cygwin과 달리 콘솔 내에서 커맨드를 입력하는 것만으로 설치할 수 있다. 아래 커맨드를 입력해 넣으면 된다.
lynx -source rawgit.com/transcode-open/apt-cyg/master/apt-cyg > apt-cyg install apt-cyg /bin
아무것도 뜨지 않으면 정상이다. 이제 CLI에서 사용하기 위한 이런저런 프로그램들을 apt-cyg 커맨드로 관리할 수 있다. 총 13개의 커맨드가 존재하는데(자세한 커맨드는 여기에서 확인할 수 있다), 초심자가 알아야 할 수준은 이 정도다.
커맨드
설명
apt-cyg install XXX
패키지 XXX를 설치한다.
apt-cyg remove XXX
패키지를 삭제한다.
apt-cyg update XXX
패키지를 최신 버전으로 업데이트한다.
이제 본격적으로 Cygwin을 입맛대로 설정해 보자.
3. 설정 바꾸기
사실 어디서부터 리눅스 설정이고 어디서부터 Cygwin 설정인지 작성하는 입장에서도 고민이 많다. 일단 Cygwin에서만 설정해야할 것 위주로만 설명하도록 하겠다.
(1) clear 설정
초기 상태의 Cygwin에서는 clear 명령어가 작동하지 않는다. ncurses가 설치되지 않았기 때문이다. apt-cyg를 이용하여 ncurses를 설치하면 된다.
apt-cyg install ncurses
혹은, 홈 디렉토리의 .bashrc 파일에 아래와 같이 적어준 뒤(없으면 만들자), source ~/.bashrc 커맨드를 입력해 갱신해주면 된다.
alias clear='printf "\033c"
(2) .bash_profile 설정
일반적인 리눅스는 .bashrc에 이런저런 스크립트들을 적어놓으면 로그인할 때마다 알아서 파일을 불러온다. 이는 기본적으로 .bash_profile에 로그인할 때마다 .bashrc 파일을 읽어오도록 설정이 되어 있기 때문인데, Cygwin은 그런 설정이 되어 있지 않다.
.bashrc가 다른 리눅스처럼 로그인할 때마다 알아서 읽히도록 만드려면 홈 디렉토리에 .bash_profile 파일을 만들고 아래 코드를 추가해주면 된다(물론 .bashrc 파일도 있어야 한다).
. (.bashrc가 있는 위치)
일반적으로 .bashrc는 홈 디렉토리에 있는 경우가 많으므로, . ~/.bashrc가 된다.
(3) 폰트, 색상 설정
터미널을 오른쪽 클릭하고 Option으로 들어가면 각종 단축키나 콘솔 색상, 폰트 등을 변경할 수 있다.
win10이나 돼서야 cmd에 도입된 투명도 설정도 가능하다!
단, 폰트는 고정폭 글꼴1만 사용 가능하다. 많은 사람들이 네이버에서 무료로 배포한 나눔고딕코딩을 추천하니 딱히 마음에 드는 폰트가 없다면 이 쪽을 이용해 보자. 한국어도 지원하기 때문에 보기 좋다.
또한, Text 탭에서 언어코드와 로케일을 설정할 수 있는데, ko-KR에 UTF-8을 설정하면 한국어(유니코드)로 작성한 글도 열람/편집할 수 있다.
(4) 루트 폴더 바깥으로 이동하기
설치 과정에서 잠깐 설명했듯이, Cygwin은 설치된 폴더를 루트 폴더로 인식하고 그 바깥으로는 나갈 수 없도록 설계되어 있다. '그럼 Cygwin으로 파일을 수정하고 싶으면 파일을 전부 루트 폴더 안으로 들여와야 하는가?'하는 의문이 생기는데, 그렇지 않다. /cygdrive 폴더에서 각 드라이브로 접근하는 폴더를 제공하고 있으니 이 쪽을 이용하면 된다.
cygdrive를 일종의 '내 컴퓨터'로 인식하면 편하다. 이를테면, c드라이브로 접근하고 싶으면 /cygdrive/c로 이동하면 된다.
물론 항상 이 루트를 이용해서 접속하는 것은 굉장히 귀찮으므로(말 그대로, 폴더를 찾아들어갈 때마다 항상 내 컴퓨터에서 시작한다고 생각해 보라), 개발 폴더에 빠르게 접근할 수 있도록 링크를 만들어 두는 것을 추천한다.
- 모든 문자의 폭이 한 사이즈로 고정되어 있는 글꼴. '코딩 폰트'라고 검색하면 많이 나온다. [본문으로]
출처: http://restever.tistory.com/3 [RESTEVER Studio]
1-1. 자바 및 STS 설치 및 설정(windows10)
1-2 cygwin 터미널 설치 및 설정(windows10)
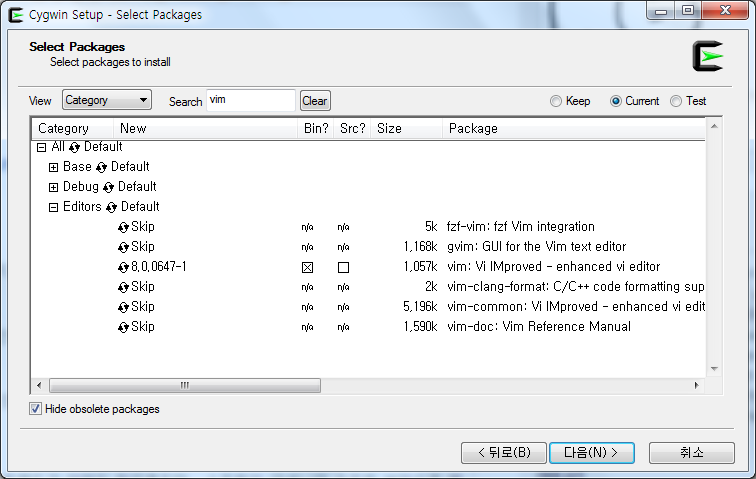
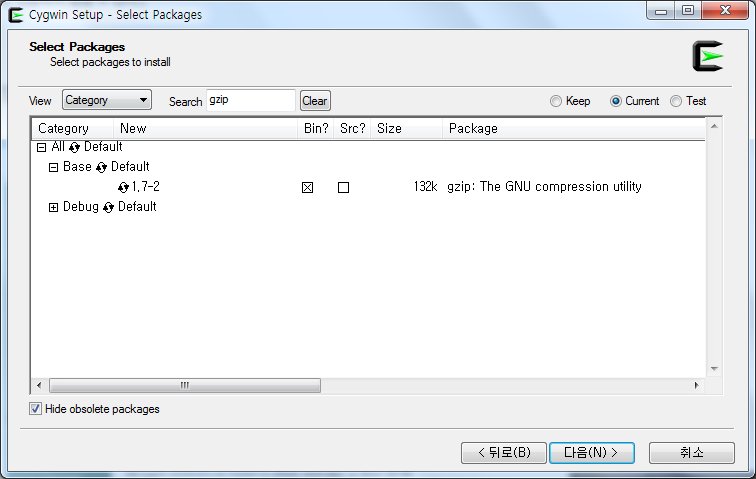
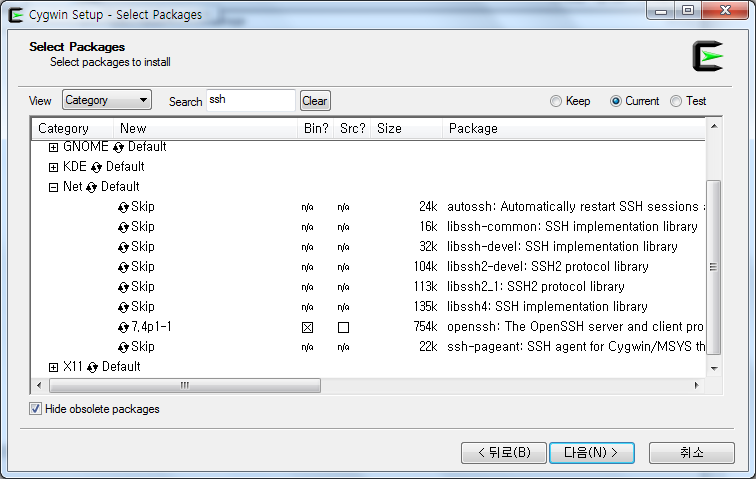

















댓글 ( 5)
댓글 남기기