이클립스에서 웹 프론트엔드 개발을 할 때 불편한 점이 몇 개 있는데요.
그것 중에 하나가 자바스크립트의 자동 완성 미지원입니다.
그래도 자바스크립트 자체 문법의 키워드(if, while, function 등)는 자동 완성이 되는데
웹 개발시 많이 쓰는 DOM API(document.getElementById() 같은거)와 jQuery 자동 완성이 지원되지 않습니다.
이것 때문에 불편해서 다른 에디터를 쓰기도 했는데 해결법을 찾아서 공유합니다.
바로 Tern Eclipse IDE 라는 이클립스 플러그인을 사용하면 됩니다.
자바스크립트 코딩 시 DOM API, jQuery 자동 완성을 지원합니다.
게다가 ESLint, Bootstrap 등 많은 모듈을 지원하고 ECMAScript 6까지 사용할 수 있습니다.
다른 플러그인처럼 이클립스 마켓플레이스에서 검색해서 설치하면 되긴 하는데요.
다만 문제가 하나 있는데 Tern은 만들어진지 좀 오래 되었다는 것입니다.
따라서 이클립스 마켓플레이스에 있는 버전은 이클립스 구버전(2018.09 까지)만 지원합니다.
그 이후 신버전에서는 직접 아래의 파일을 다운받아서 설치해야됩니다.
https://github.com/angelozerr/tern.java/releases/download/tern.java-1.2.1/tern.repository-1.2.1.zip
저는 신버전 기준으로 설치를 해보겠습니다.
먼저 이클립스에서 [Help] - [Install New Software..] 로 들어갑니다.
Install 창이 뜨면 Add 버튼을 누르세요. 그럼 Add Repository 창이 뜹니다.
Add Repository 창에서는 Archive 버튼을 눌러 다운로드 받은 zip 파일을 선택해주면 됩니다.
파일을 추가했으면 설치할 항목을 모두 체크하고 Next를 눌러 설치를 진행하면 됩니다.
설치가 끝났으면 사용해봅시다.
tern을 사용하기 위해서는 프로젝트별 설정이 필요합니다.
프로젝트 우클릭후 [Configure] - [Convert to Tern Project...] 를 누릅니다.
그럼 설정 창이 뜰텐데 쓰고 싶은 모듈들을 선택해주세요.
DOM API를 자동 완성하기 위해서는 "Browser" 에 체크하셔야 되고
jQuery를 자동 완성하기 위해서는 "jQuery" 에 체크해주셔야 합니다. 중요!!
Tern은 기본적으로는 ECMAScript 5를 사용합니다.
아래와 같이 설정을 바꿔서 ECMAScript 6를 지원하도록 설정할 수 있습니다.
Tern이 잘 적용되면 아래와 같이 깔끔하게 자동 완성이 됩니다!
(이클립스에서 자동 완성창 띄울라면 Ctrl+Space 누르는건 아시죠? 안 뜨면 눌러보세요)
Tern이 아쉬운 점은 최근에 업데이트가 잘 되고 있지 않다는 것인데 (거의 3년째..)
Tern을 대체할만한 플러그인은 유료이거나 한참 전에 사라져버려서 그나마 Tern이 가장 나은 것 같습니다.
(CodeMix라는게 있는데 30일 체험판이고 동작이 무겁다는게 단점입니다.)
[출처] 이클립스에서 자바스크립트 및 jQuery 자동 완성 사용하기 (Tern Eclipse IDE)|작성자 njw1204
2. Eclipse(2019-12) 이후버전 Remote System Explorer 설치
Remote Server에서 project를 수행할 때, 소스를 수정하기 위하여 eclipse의 RSE를 Plugin하여 사용하면 여러모로 편리한점이 많을 것으로 보인다. (극히 개인적인 생각..)
1. Remote System Explorer(RSE) Plug in 설치
Eclipse 2019이후 부터는 RSE Plugin은 "Help->Install New Software"에서 설치 가능하다.
"Work with"에서 "All Available Sites" 선택,
"type filter"에 "remote system explorer"를 입력하면
list에 "Remote system explorer End-User Runtime"과 "Remote system explorer User Actions" 나타난다.
위의 "general"을 선택하고 설치
설치가 끝나면 restart한다.
2. Remote System Explorer 설정
A. RSE perspective 선택
* 메뉴에서 window->open perspective->remote explorer) 또는
* 아래 그림처럼 eclipse화면의 우측상단에서 "remote system explorer"
아래와 같은 remote system explorer가 나타난다.
B. 서버 connection 만들기
remote system explorer창에서 오른쪽 마우스를 클릭하거나,
explorer창의 "new connection" icon을 선택하면
아래와 같은 창이 나타난다.
여기에서 사용하고자 하는 방식을 선택하면된다.
3. Eclipse EMF 튜토리얼
https://liveupdate.tistory.com/162
4. [Eclipse]HotSwap을 이용한 tomcat 재구동 없이 실시간 변화 적용하기!
https://m.blog.naver.com/bestheroz/220221138829
5.이클립스에 JAVA 클래스 파일 디컴파일러(Decompiler) 설치하기
개발 중 API 내부 구현이 궁금하거나 동작을 알아야 해서 봐야할 때가 있는데, 오픈소스가 아닌 경우 이미 컴파일 되어진 .class 파일만 존재하기 때문에 답답한 경우가 있으실 겁니다. 디컴파일러를 이용하면 컴파일된 .class 파일의 바이트코드를 기반으로 컴파일 규칙에 따라 다시 JAVA 문법으로 디컴파일할 수 있습니다.
다만 디컴파일러가 컴파일 규칙에 따라 디컴파일 하기 때문에 원본 소스와 똑같이 되돌릴 수 없고, 사람이 작성한 보기좋은 코드가 아닌 조금은 인위적인 인공지능(?)코드로 디컴파일 됩니다. 그러나 바이트코드가 아닌 우리가 개발시 사용하는 JAVA 문법에 맞게 소스를 보여주기 때문에 컴파일된 소스를 분석하는데 많은 도움이 될 수 있습니다.
이번 글에서는 이클립스의 Market place를 이용하여 디컴파일 플러그인을 설치하는 방법을 알아보겠습니다. 이클립스 버전별로 플러그인 설치 과정이 조금씩 다를 수 있으나 흐름대로 따라오시면 됩니다.
이클립스 상단 메뉴 Help > Eclipse Marketplace.. 를 클릭합니다.
마켓플레이스에서 Find 입력창에 decompile로 검색하면 아래와 같이 두 개의 결과가 나옵니다. 여기서 저는 Enhanced Class Decompiler를 설치해보겠습니다. Install을 클릭합니다.
주의할점으로 Enhanced Class Decompiler가 최신 버전의 이클립스에서는 돌아가지 않는것으로 보입니다. Neon까지는 잘 돌아가는것으로 보이는데 이후 버전은 테스트가 필요합니다. 만약 최신 버전의 이클립스를 사용하시는 분은 최신버전을 지원하는 디컴파일러 플러그인을 찾으시거나 이클립스 버전을 한단계 낮추어 보시기 바랍니다.
Confirm을 클릭합니다.
I accept... 에 체크해 동의 후 Finish를 클릭합니다.
보안 관련 경고가 나타나는데, 플러그인 설치시마다 나타나는 경고이므로 Install anyway를 클릭합니다.
Restart Now 클릭. 플러그인을 적용하기 위해 이클립스가 재시작됩니다.
컴파일된 소스 확인하기
컴파일러 플러그인 설치가 끝났다면 이클립스에서 Ctrl + Shift + T 를 눌러 Open Type 검색 팝업을 열고 가장 많이 사용하는 클래스인 java.lang.String 클래스를 검색합니다.
디컴파일된 String.class 파일이 열리는것을 확인할 수 있습니다.
디컴파일러 설정
이클립스 상단메뉴의 Window -> Preferences
Java -> Decompiler 탭에 접근하면 설치한 디컴파일러 플러그인에 대한 설정을 할 수 있습니다. 디컴파일러 종류를 바꾸거나 디컴파일된 소스 표기 방법등을 설정할 수 있습니다.
이 글에서 설치한 디컴파일러인 Enhanced Class Decompiler에 대한 자세한 정보는 마켓플레이스나 GitHub를 참고합니다.
-> https://marketplace.eclipse.org/content/enhanced-class-decompiler
-> https://github.com/ecd-plugin/ecd
댓글에 garosero님께서 최신 이클립스 버전에서 디컴파일러가 작동하지 않는 경우 해결 방법에 남겨주셔서 따로 글로 작성해 보았습니다. 이클립스 네온 이후 버전이신분은 링크 참고 부탁드립니다.
-> [이클립스] Eclipse Neon 이후 버전에서 Enhanced Class Decompiler 사용시 디컴파일 되지 않는 경우
출처: https://dololak.tistory.com/504 [코끼리를 냉장고에 넣는 방법]
6.QueickImage 설치하기
7.InstaSearch-빠른 코드 검색을위한 Eclipse 플러그인
![]() InstaSearch는 작업 공간 파일을 빠르고 고급 검색하기위한 Eclipse IDE 플러그인입니다. Lucene을 사용하여 파일을 색인화 하고 색인을 자동으로 최신 상태로 유지합니다. 검색은 입력 한대로 즉시 수행되며 결과 파일은 Eclipse보기에 표시됩니다.
InstaSearch는 작업 공간 파일을 빠르고 고급 검색하기위한 Eclipse IDE 플러그인입니다. Lucene을 사용하여 파일을 색인화 하고 색인을 자동으로 최신 상태로 유지합니다. 검색은 입력 한대로 즉시 수행되며 결과 파일은 Eclipse보기에 표시됩니다.
그런 다음 가장 일치하는 관련 줄을 거의 사용하지 않고 각 파일을 미리 볼 수 있습니다. 일치하는 항목을 두 번 클릭하면 파일에서 일치하는 줄이 나타납니다.
다운로드 / 설치
Eclipse의 경우 도움말 메뉴 에서 Eclipse Marketplace 를 사용하여 설치하십시오 (사용 방법 )
또는 업데이트 사이트를 사용하여 설치할 수 있습니다 https://dl.bintray.com/ajermakovics/InstaSearch/
Java 1.7 이상이 필요합니다
( Eclipse Marketplace 에서 즐겨 찾기 에 추가하십시오 .)
사용하다
InstaSearch가 성공적으로 설치되면 하단에 멋진 "InstaSearch"검색 탭이 나타납니다.
Search상단 의 메뉴 옵션을 클릭해도 됩니다->InstaSearch...
주요 특징
- 검색 결과를 즉시 보여줍니다
- 관련 선을 사용하여 미리보기를 표시합니다
- 정기적으로 색인을 업데이트합니다
- 부분 단어와 일치합니다 (예 : CamelCase의 경우)
- 파일에서 일치하는 항목을 열고 강조 표시합니다
- JAR 소스 첨부 파일 검색
- 확장 / 프로젝트 / 작업 세트별로 필터링 지원
검색 팁
Lucene 쿼리 구문 을 사용하여 검색 할 수 있습니다. 여기에는 다음이 포함됩니다.
- 와일드 카드 검색
- app* initialize
- 단어 제외
- application -initialize
- 유사 항목을 찾기위한 퍼지 검색
- application init~
- 위치 별 제한-디렉토리, 프로젝트 또는 작업 세트
- proj:MyProject,OtherProject application init
- ws:MyWorkingSet dir:src init
- 파일 이름, 확장명 또는 수정 시간으로 제한
- name:app* ext:java,xml,txt modified:yesterday
- 파일 이름 이니셜로 검색 (예 : FileOutputStream.java를 찾으려면 FOS)
- name:FOS
검색 색인에서 일부 폴더를 제외하려면 폴더 속성에서 해당 폴더 를 파생 으로 표시하십시오. 유용한 Eclipse 검색 팁도 있습니다.
참고 : 정확히 일치하는 항목이 없으면 퍼지 검색이 자동으로 시작됩니다.
구축 및 개발
프로젝트 루트에서 Maven을 사용하여 빌드하십시오.
mvn install
개발하려면 PDE (Plug-In Development Environment)가 설치된 Eclipse (3.7+)가 필요합니다.
- 파일-> 가져 오기-> 기존 프로젝트를 사용하여 모든 instasearch 프로젝트를 가져 오십시오.
- 'instasearch'프로젝트를 마우스 오른쪽 버튼으로 클릭하고 실행 도구-> Eclipse 애플리케이션을 선택하십시오.
기존 Eclipse 설치에서 플러그인을 사용하려면 다음을 수행하십시오.
- instasearch 프로젝트를 마우스 오른쪽 버튼으로 클릭하고 내보내기-> 배포 가능한 플러그인
- 기존 Eclipse 설치 디렉토리를 선택하십시오. 재시작
저자 / 기여자
저자 : Andrejs Jermakovics
기고자 : Holger Voormann , solganik , github
기고문은 매우 환영하므로 언제든지 연락하거나 풀 요청을 작성하십시오.
감사의 말
YourKit은 모든 기능을 갖춘 Java 프로파일 러로 InstaSearch 오픈 소스 프로젝트를 지원하고 있습니다.
YourKit, LLC는
Java 및 .NET 응용 프로그램 을 프로파일 링하기위한 혁신적이고 지능적인 도구를 만든 사람입니다 . YourKit의 주요 소프트웨어 제품인
YourKit Java Profiler 및 YourKit .NET Profiler를 살펴보십시오 .
https://github.com/ajermakovics/eclipse-instasearch
8. Installing Eclipse Quick Search
https://howtodoinjava.com/eclipse/use-eclipse-quick-search-plugin/
Eclipse 빠른 검색 설치
- 일식 빠른 검색을 설치하려면 사용중인 일식 버전의 STS 릴리스로 이동하십시오. 빠른 Google 검색으로 안내 할 수 있습니다. 예를 들어 Eclipse에 Eclipse Luna를 설치 했으므로이 링크에서 STS를 사용하고 있습니다.
http://marketplace.eclipse.org/content/spring-tool-suite-sts-eclipse-luna-44

- 이제 설치 버튼을 일식 작업 공간으로 드래그하면 추가 설치를 도와주는 창이 열립니다. (일부 버전에서는 설치가 백엔드에서 시작될 수 있습니다).

- 사용 가능한 기능 목록에서 빠른 검색 기능을 선택하고 설치하십시오.

- 일식을 다시 시작해야 할 수도 있습니다. 다시 시작하십시오. 이제 명령 CTRL + Alt+ SHIFT + L을 눌러 빠른 검색 편집기를 엽니 다.

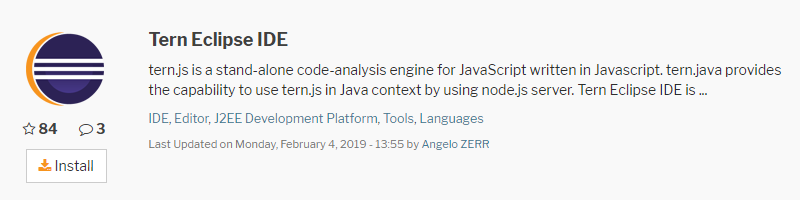
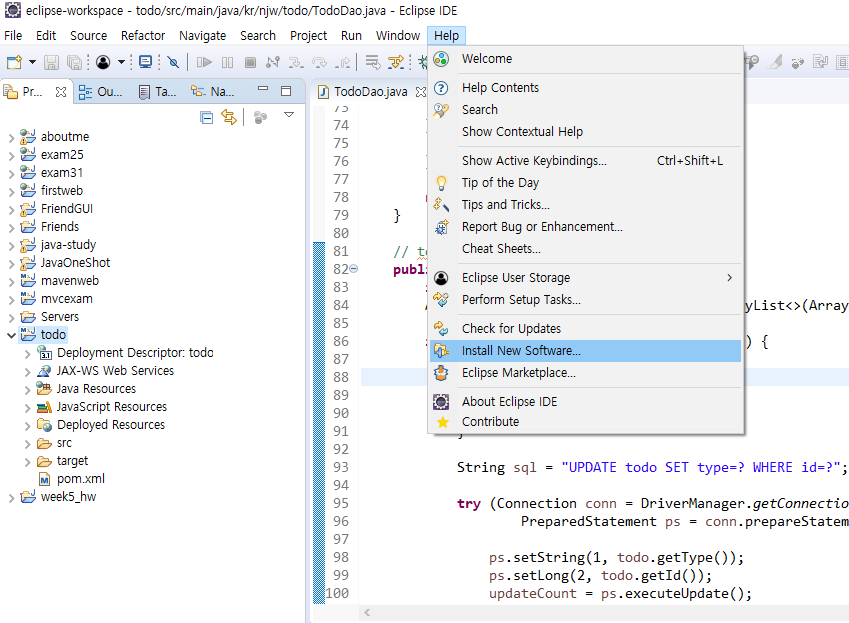
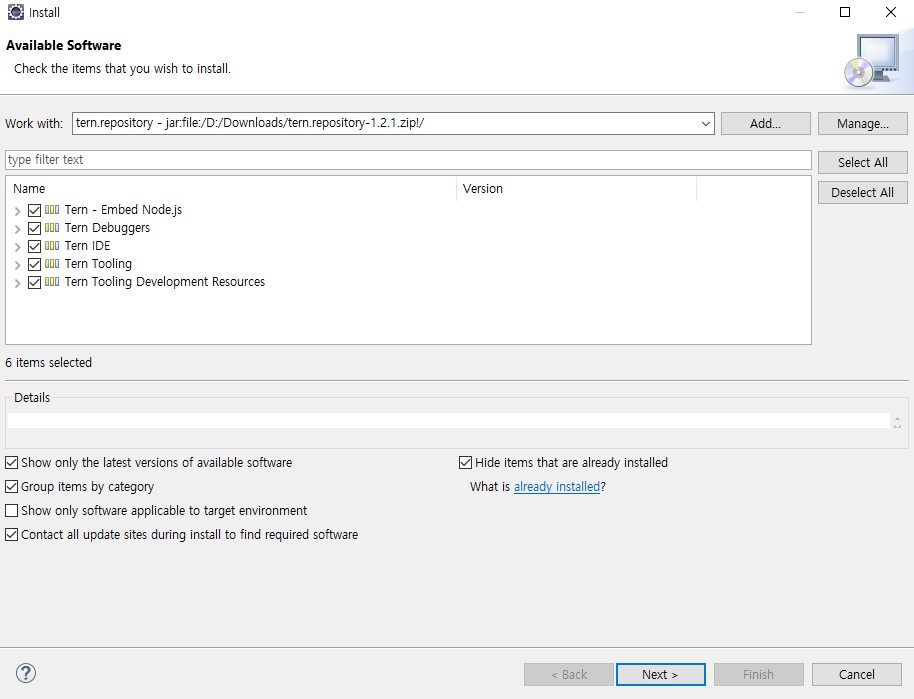
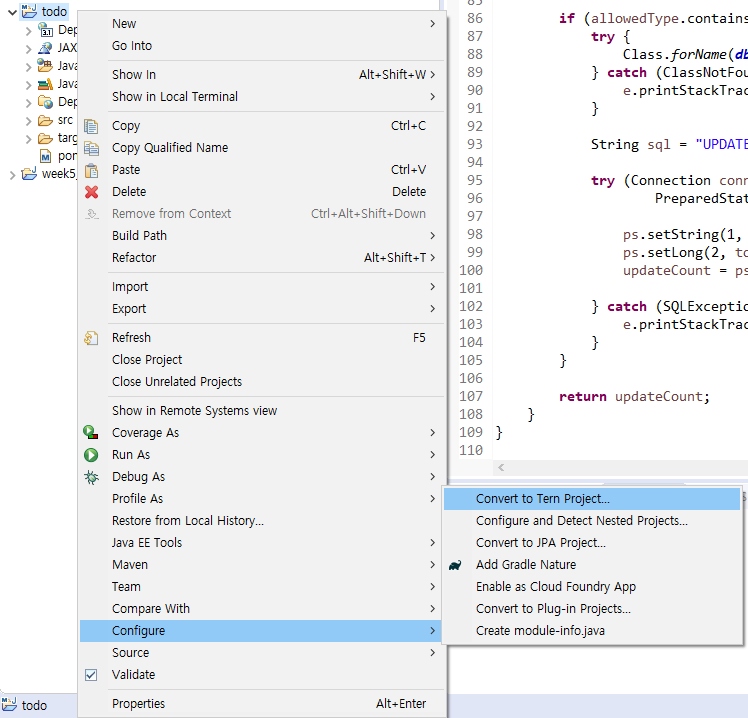


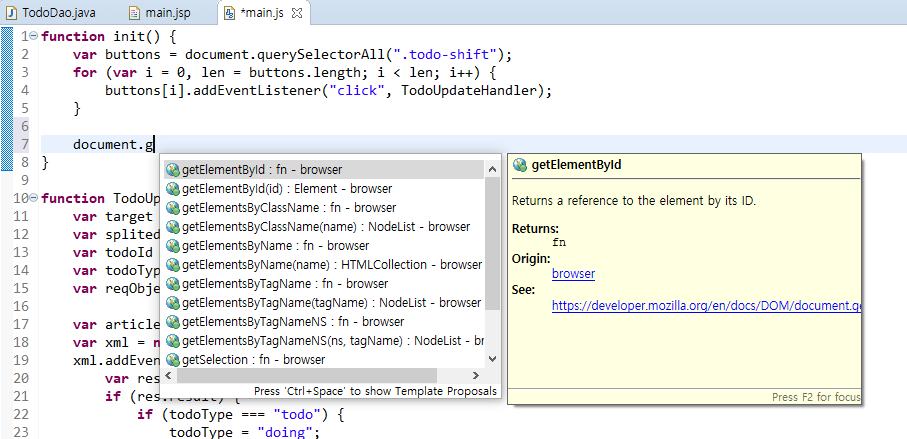
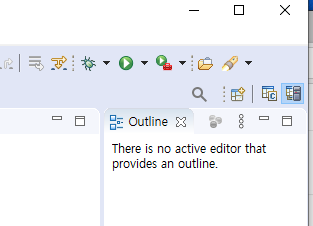
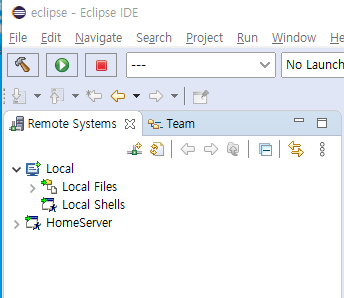
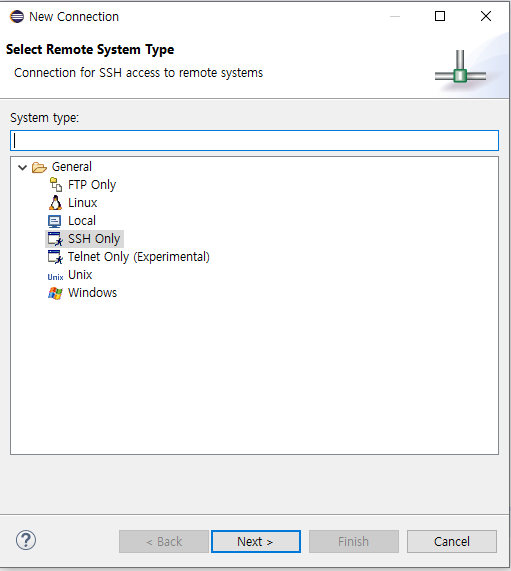












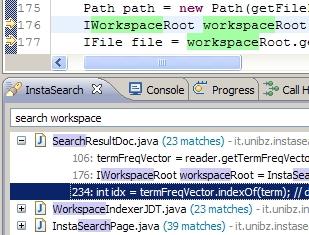














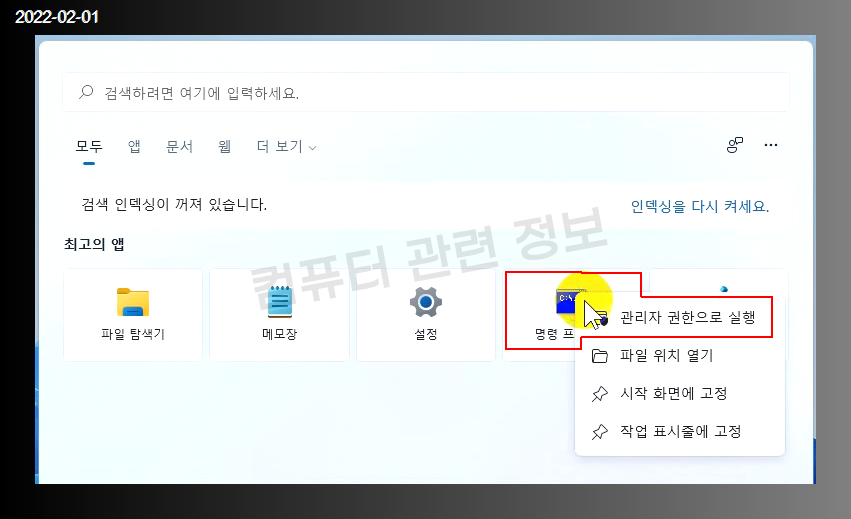

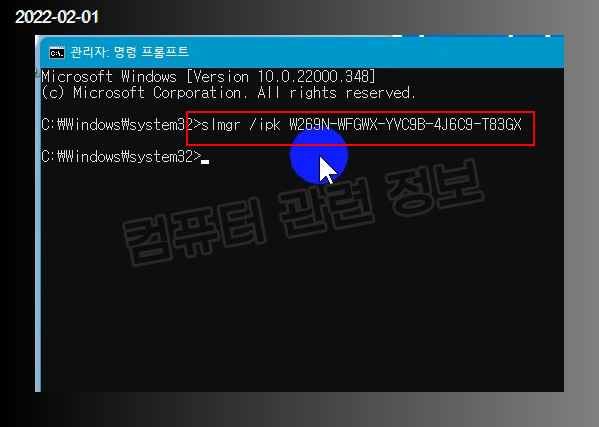

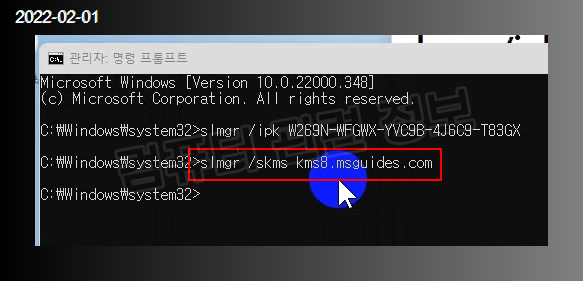


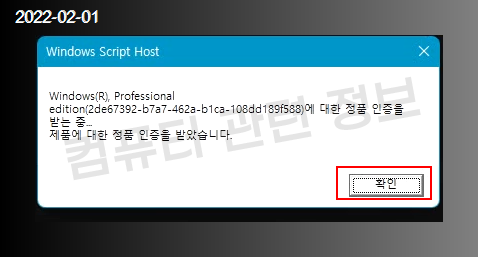
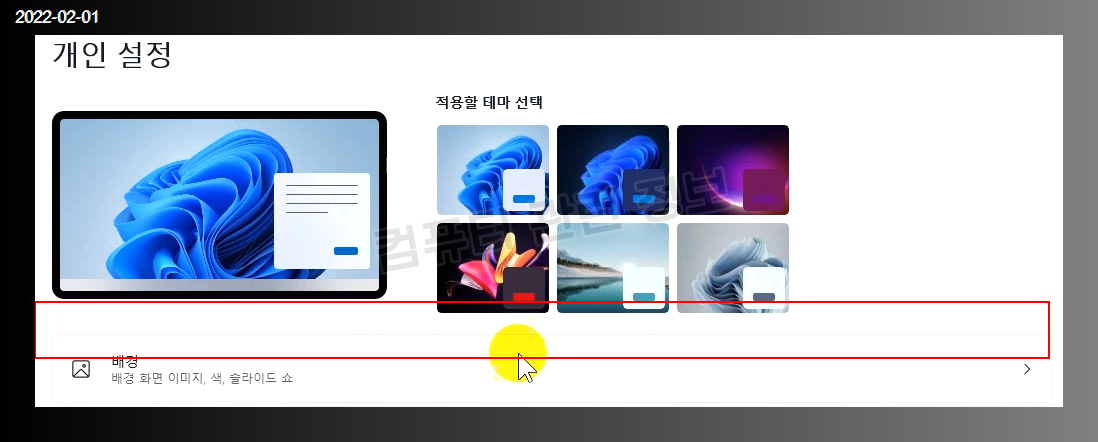
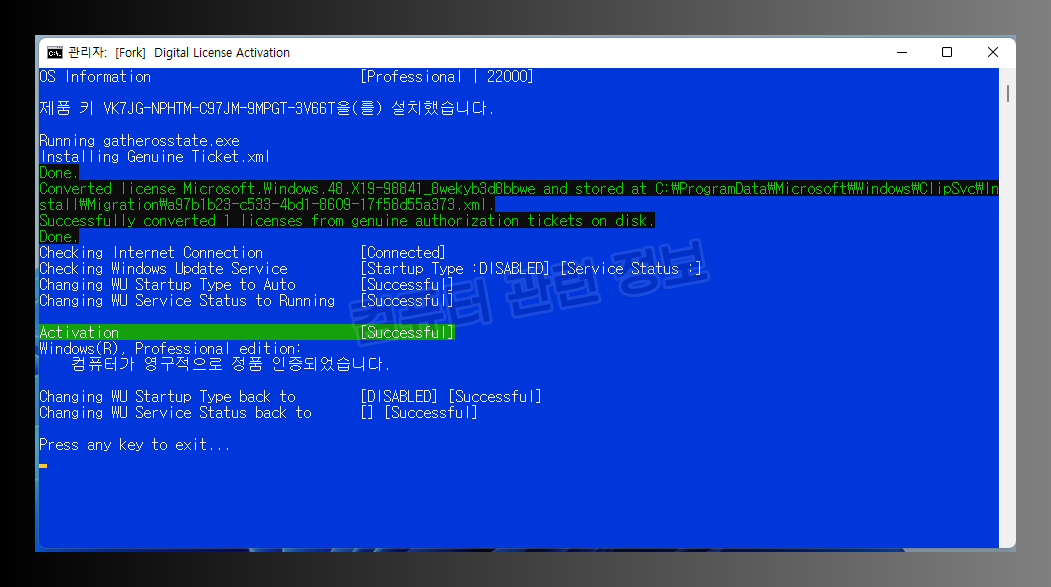
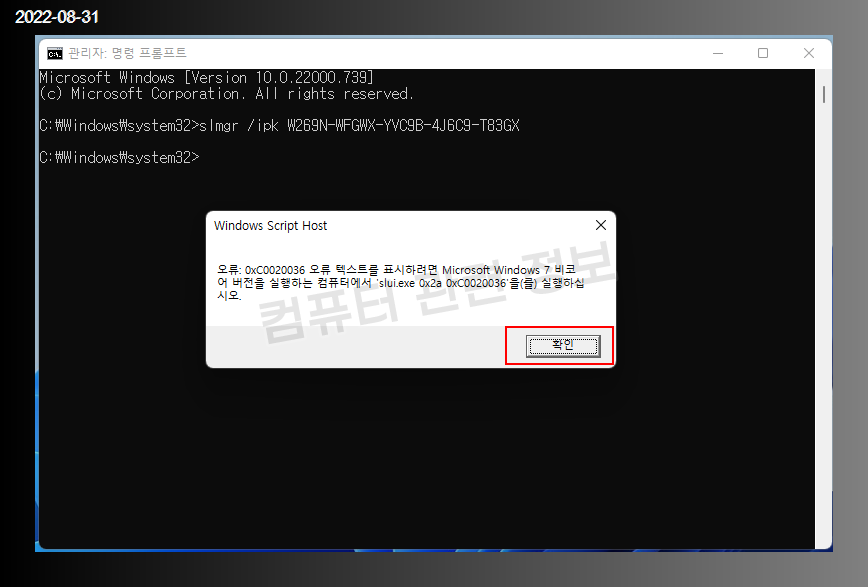
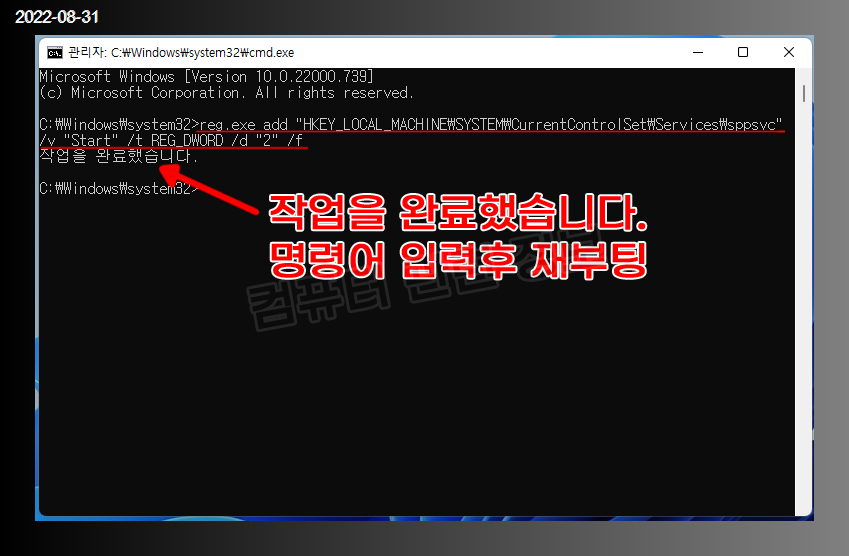
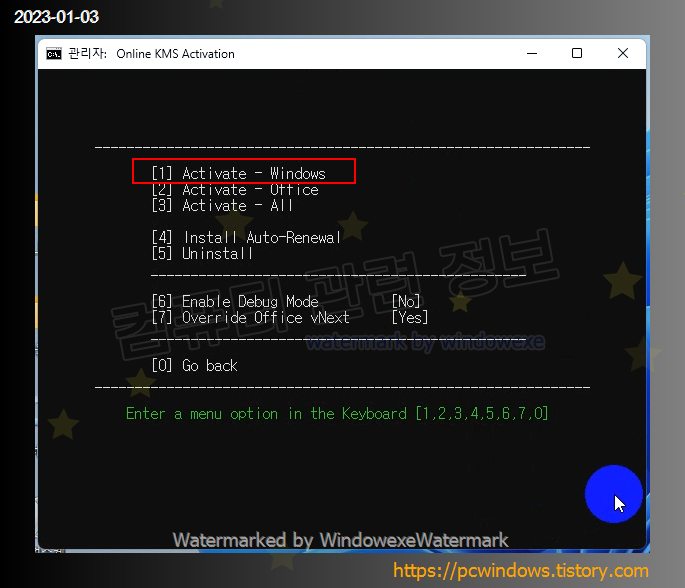





댓글 ( 8)
댓글 남기기