

웹사이트 : https://braverokmc79.github.io/tailwind-bookmark/
소스 : https://github.dev/braverokmc79/tailwind-bookmark
1.프로젝트 설정
tailwind.config.js
module.exports = {
content: ['./*.html'],
theme: {
screens: {
sm: '480px',
md: '768px',
lg: '1020px',
xl: '1440px',
},
extend: {
colors: {
softBlue: 'hsl(231, 69%, 60%)',
softRed: 'hsl(0, 94%, 66%)',
grayishBlue: 'hsl(229, 8%, 60%)',
veryDarkBlue: 'hsl(229, 31%, 21%)',
},
fontFamily: {
sans: ['Rubik', 'sans-serif'],
},
backgroundImage: () => ({
dots: "url('../images/bg-dots.svg')",
}),
},
},
plugins: [],
}
프로젝트 생성:
- 웹사이트 프로젝트를 생성한 후, 간단한 Tailwind 스타터를 복사해 Bookmark라는 새 이름으로 프로젝트를 설정합니다.
- 이미지 에셋은 Tailwind 프로젝트의 bookmark 폴더에서 가져와 프로젝트 루트에 복사합니다.
HTML 설정:
- index.html 파일의 제목을 "bookmark website"로 변경합니다.
- 구글 폰트에서 "Rubik" 폰트를 가져와 사용할 계획입니다. 이를 위해 400(보통)과 700(굵게) 스타일을 선택해 링크를 추가합니다.
Tailwind 설정:
- tailwind.config.js 파일에서 화면 크기와 색상을 정의합니다.
- 화면 크기 설정:
- 작은 화면(sm): 480px
- 중간 화면(md): 768px
- 큰 화면(lg): 1020px
- 매우 큰 화면(xl): 1440px
- 색상 설정:
- softBlue, softRed, grayishBlue, veryDarkBlue 등의 사용자 정의 색상.
- 폰트 설정: Rubik 폰트를 sans-serif 폰트 계열로 설정.
Tailwind CLI와 Live Server 실행:
- 통합 터미널에서 npm run watch 명령어로 Tailwind CLI를 실행하고, Live Server로 웹사이트를 확인합니다.
다음 단계:
- 다음 비디오에서는 헤더와 네비게이션을 작업할 예정입니다. 햄버거 메뉴를 포함할지 결정 후 진행할 예정입니다.
2.Navbar



<nav class="container relative mx-auto p-6">
<!-- 네비게이션 항목을 위한 플렉스 컨테이너 -->
<div class="flex items-center justify-between space-x-20 my-6">
<!-- 로고 -->
<div class="z-30">
<img src="images/logo-bookmark.svg" alt="" id="logo" />
</div>
<!-- 메뉴 항목 -->
<div class="hidden items-center space-x-10 uppercase text-grayishBlue md:flex">
<a href="#features" class="tracking-widest hover:text-softRed">기능</a>
<a href="#download" class="tracking-widest hover:text-softRed">다운로드</a>
<a href="#faq" class="tracking-widest hover:text-softRed">자주 묻는 질문</a>
<a href="#" class="px-8 py-2 text-white bg-softRed border-2 border-softRed rounded-lg shadow-md hover:text-softRed hover:bg-white">로그인</a>
</div>
<!-- 햄버거 버튼 -->
<button id="menu-btn" class="z-30 block md:hidden focus:outline-none hamburger">
<span class="hamburger-top"></span>
<span class="hamburger-middle"></span>
<span class="hamburger-bottom"></span>
</button>
</div>
<!-- 모바일 메뉴 -->
<div id="menu" class="fixed inset-0 z-20 hidden
flex-col items-center self-end w-full h-full
m-h-screen px-6 py-1 pt-24 pb-4 tracking-widest
text-white uppercase divide-y divide-gray-500
opacity-90 bg-veryDarkBlue">
<div class="w-full py-3 text-center">
<a href="#features" class="block hover:text-softRed">기능</a>
</div>
<div class="w-full py-3 text-center">
<a href="#download" class="block hover:text-softRed">다운로드</a>
</div>
<div class="w-full py-3 text-center">
<a href="#faq" class="block hover:text-softRed">자주 묻는 질문</a>
</div>
<div class="w-full py-3 text-center">
<a href="#" class="block hover:text-softRed">로그인</a>
</div>
</div>
</nav>
네비게이션 바 구현:
- <nav> 태그를 사용하여 네비게이션 바를 생성.
- 로고와 메뉴 항목을 배치할 플렉스 컨테이너를 설정.
- 로고는 images/logo-bookmark.svg 파일을 사용하며, 나중에 JavaScript로 다룰 수 있도록 id="logo"를 부여.
메뉴 항목:
- 기능, 다운로드, 자주 묻는 질문, 로그인과 같은 항목을 상단 메뉴로 배치.
- 각 메뉴 항목은 hover 시 빨간색(softRed)으로 바뀌도록 설정.
- 로그인 버튼은 hover 시 글자색이 빨간색으로, 배경이 흰색으로 변경되도록 구현.
- 작은 화면에서는 숨기고, 중간 크기 이상의 화면(md)에서는 flex로 표시되도록 설정.
햄버거 버튼:
- 작은 화면에서만 보이도록 햄버거 버튼을 구현.
- 나중에 JavaScript로 햄버거 메뉴를 클릭했을 때 동작하도록 구현 예정.
모바일 메뉴:
- 햄버거 버튼 클릭 시 표시될 모바일 메뉴를 구현.
- fixed 레이아웃을 사용해 전체 화면을 덮는 스타일로 설정.
- 배경은 어두운 파란색(veryDarkBlue), 텍스트는 흰색으로 설정했으며, 항목을 클릭할 때마다 빨간색(softRed)으로 강조되도록 구현.
설명 및 개발 전략:
- 메뉴의 항목들은 작은 화면에서는 보이지 않다가, 중간 크기 이상(md) 화면에서만 플렉스 컨테이너로 보이게 설정.
- 로고는 z-index를 30으로 설정하여 나중에 모바일 메뉴 위로 오도록 함.
- JavaScript로 햄버거 버튼 클릭 시 로고 색상 및 메뉴 동작을 제어할 예정.
- 본문에는 overflow-x-hidden 속성을 추가하여 수평 스크롤바가 나타나지 않도록 함.
향후 작업:
- 다음 단계에서는 네비게이션 바 외에 히어로 섹션(Hero Section)을 작업할 예정. 여기에는 텍스트 콘텐츠, 이미지, 배경 이미지 등이 포함될 것.
- 햄버거 메뉴에 관련된 JavaScript는 나중에 구현할 계획.
2.Hero 섹션 만들기


우선, Hero 섹션을 만들기 위해 <section> 태그를 사용하겠습니다. 이 섹션은 전체적으로 이미지와 텍스트를 담고 있는 컨테이너로 구성됩니다
<section id="hero"> <!-- 이미지와 내용이 들어갈 컨테이너 --> <div class="container flex flex-col-reverse mx-auto p-6 lg:flex-row lg:mb-0">
위 코드에서 flex-col-reverse는 작은 화면에서는 이미지가 텍스트 아래에 배치되도록 하고, 큰 화면에서는 lg:flex-row로 바꾸어 이미지와 텍스트를 나란히 배치하는 역할을 합니다.
텍스트와 버튼 구성
텍스트 부분을 먼저 구성하고, 그 아래에 버튼을 배치하겠습니다.
<!-- 내용 -->
<div class="flex flex-col space-y-10 lg:mt-16 lg:w-1/2">
<h1 class="text-3xl font-semibold text-center lg:text-6xl lg:text-left">
간단한 북마크 관리자
</h1>
<p class="max-w-md mx-auto text-lg text-center text-gray-400 lg:text-2xl lg:text-left lg:mt-0 lg:mx-0">
즐겨찾는 웹사이트를 정리할 수 있는 깨끗하고 간단한 인터페이스입니다. 새 브라우저 탭을 열면 사이트가 즉시 로드됩니다. 무료로 사용해 보세요.
</p>
위의 h1 태그는 Hero 섹션의 큰 제목입니다. 작은 화면에서는 중앙에 정렬(text-center)되고, 큰 화면에서는 왼쪽으로 정렬(lg:text-left)됩니다.
p 태그는 부가 설명 텍스트로, text-gray-400 클래스로 회색 톤을 적용했습니다.
버튼 추가
이제 두 개의 버튼을 추가하겠습니다. 하나는 Chrome에서 다운로드 버튼, 다른 하나는 Firefox에서 다운로드 버튼입니다.
<!-- 버튼 컨테이너 -->
<div class="flex items-center justify-center w-full space-x-4 lg:justify-start">
<a href="#" class="p-4 text-sm font-semibold text-white bg-softBlue rounded shadow-md border-2 border-softBlue md:text-base hover:bg-white hover:text-softBlue">
Chrome에서 다운로드
</a>
<a href="#" class="p-4 text-sm font-semibold text-black bg-gray-300 rounded shadow-md border-2 border-gray-300 md:text-base hover:bg-white hover:text-gray-600">
Firefox에서 다운로드
</a>
</div>
이 두 버튼은 flex를 이용해 수평으로 정렬하고, 버튼 간의 간격은 space-x-4로 설정했습니다. 버튼들은 hover시 배경색이 변경되도록 설정했습니다.
이미지 섹션
이미지를 삽입하는 부분을 추가하겠습니다.
<!-- 이미지 --> <div class="relative mx-auto lg:mx-0 lg:mb-0 lg:w-1/2"> <div class="bg-hero"></div> <img src="images/illustration-hero.svg" alt="" class="relative z-10 lg:top-24 xl:top-0 overflow-x-visible" /> </div>
이미지 컨테이너는 relative로 위치를 설정했고, 이미지는 z-index를 10으로 설정해 배경보다 앞에 오도록 했습니다.
작은 화면에서는 이미지를 자동으로 중앙에 배치(mx-auto), 큰 화면에서는 왼쪽에 맞춰 정렬(lg:mx-0)했습니다.
<!-- Hero Section -->
<section id="hero">
<!-- 이미지와 내용이 들어갈 컨테이너 -->
<div class="container flex flex-col-reverse mx-auto p-6 lg:flex-row lg:mb-0">
<!-- 내용 -->
<div class="flex flex-col space-y-10 lg:mt-16 lg:w-1/2">
<h1 class="text-3xl font-semibold text-center lg:text-6xl lg:text-left">
간단한 북마크 관리자
</h1>
<p class="max-w-md mx-auto text-lg text-center text-gray-400 lg:text-2xl lg:text-left lg:mt-0 lg:mx-0">
즐겨찾는 웹사이트를 정리할 수 있는 깨끗하고 간단한 인터페이스입니다.
새 브라우저 탭을 열면 사이트가 즉시 로드됩니다. 무료로 사용해 보세요.
</p>
<!-- 버튼 컨테이너 -->
<div class="flex items-center justify-center w-full space-x-4 lg:justify-start">
<a
href="#"
class="p-4 text-sm font-semibold text-white bg-softBlue rounded shadow-md border-2
border-softBlue md:text-base hover:bg-white hover:text-softBlue"
>Chrome에서 다운로드</a
>
<a
href="#"
class="p-4 text-sm font-semibold text-black bg-gray-300 rounded shadow-md border-2
border-gray-300 md:text-base hover:bg-white hover:text-gray-600"
>Firefox에서 다운로드</a
>
</div>
</div>
<!-- 이미지 -->
<div class="relative mx-auto lg:mx-0 lg:mb-0 lg:w-1/2">
<div class="bg-hero"></div>
<img
src="images/illustration-hero.svg"
alt=""
class="relative z-10 lg:top-24 xl:top-0 overflow-x-visible"
/>
</div>
</div>
</section>
3.기능 및 탭 섹션



1. 기능 섹션 (Features Section)
<section id="features">
<div class="container mx-auto mt-16 px-6">
<h2 class="mb-6 text-4xl font-semibold text-center">기능</h2>
<p class="max-w-md mx-auto text-center text-grayishBlue">
저희의 목표는 즐겨찾는 웹사이트에 빠르고 쉽게 접근할 수 있도록 돕는 것입니다.
북마크는 기기 간 동기화되므로 언제 어디서나 접근할 수 있습니다.
</p>
</div>
</section>
- 구조 설명: 이 섹션은 id="features"로 구분된 기능 섹션입니다. container 클래스를 사용해 가운데 정렬하고, Tailwind CSS 유틸리티 클래스를 사용해 여백과 텍스트 스타일링을 설정했습니다.
- 포인트: text-grayishBlue와 같은 커스텀 색상은 Tailwind 설정 파일에서 직접 정의할 수 있습니다.
2. 탭 섹션 (Tabs Section)
<section id="tabs">
<div class="container relative mx-auto my-6 mb-32 mt-12 px-6">
<div class="bg-tabs"></div>
<!-- 탭 Flex 컨테이너 -->
<div class="flex flex-col justify-center max-w-xl mx-auto mb-6 border-b md:space-x-10 md:flex-row">
<!-- 탭 1 -->
<div class="flex justify-center text-center cursor-pointer text-gray-600 border-b md:border-b-0 hover:text-softRed md:w-1/3 tab" data-target="panel-1">
<div class="py-5 border-b-4 border-softRed" data-target="panel-1">간단한 북마크 추가</div>
</div>
<!-- 탭 2 -->
<div class="flex justify-center text-center cursor-pointer text-gray-600 border-b md:border-b-0 hover:text-softRed md:w-1/3 tab" data-target="panel-2">
<div class="py-5" data-target="panel-2">빠른 검색</div>
</div>
<!-- 탭 3 -->
<div class="flex justify-center text-center cursor-pointer text-gray-600 border-b md:border-b-0 hover:text-softRed md:w-1/3 tab" data-target="panel-3">
<div class="py-5" data-target="panel-3">쉬운 공유</div>
</div>
</div>
</div>
</section>
- 구조 설명: 탭을 정의한 부분으로, 각각의 탭은 data-target 속성으로 특정 패널과 연동됩니다. 플렉스박스 레이아웃(flex), 텍스트 가운데 정렬(text-center), 그리고 마우스 호버 시 색상 변경을 위한 hover:text-softRed 등을 사용해 탭을 만들었습니다.
- 포인트: md:space-x-10은 md(중간 크기 화면 이상)에서만 간격을 적용하는 반응형 레이아웃입니다.
3. 패널 섹션 (Panel Section)
각 탭에 맞는 패널을 설정하는 부분입니다. 탭을 클릭하면 대응하는 패널이 보이도록 합니다.
패널 1
<div class="flex flex-col py-5 md:flex-row md:space-x-7 panel panel-1">
<div class="flex justify-center md:w-1/2">
<img src="images/illustration-features-tab-1.svg" alt="" class="relative z-10" />
</div>
<div class="flex flex-col space-y-8 md:w-1/2">
<h3 class="mt-32 text-3xl font-semibold text-center md:mt-0 md:text-left">한 번의 클릭으로 북마크 추가</h3>
<p class="max-w-md text-center text-grayishBlue md:text-left">
북마크를 원하는 대로 정리하세요. 간단한 드래그 앤 드롭 인터페이스를 통해 즐겨찾는 사이트를 완벽하게 관리할 수 있습니다.
</p>
<div class="mx-auto md:mx-0">
<a href="#" class="px-6 py-3 mt-4 font-semibold text-white border-2 border-white rounded-lg md:inline-flex bg-softBlue hover:bg-white hover:text-softBlue hover:border-softBlue hover:border-2">더 알아보기</a>
</div>
</div>
</div>
패널 2
<div class="flex flex-col hidden py-5 md:flex-row md:space-x-7 panel panel-2">
<div class="flex justify-center md:w-1/2">
<img src="images/illustration-features-tab-2.svg" alt="" class="relative z-10" />
</div>
<div class="flex flex-col space-y-8 md:w-1/2">
<h3 class="mt-14 text-3xl font-semibold text-center md:mt-0 md:text-left">지능형 검색</h3>
<p class="max-w-md text-center text-grayishBlue md:text-left">
강력한 검색 기능을 통해 저장된 사이트를 빠르게 찾을 수 있습니다. 모든 북마크를 일일이 찾을 필요가 없습니다.
</p>
<div class="mx-auto md:mx-0">
<a href="#" class="px-6 py-3 mt-4 font-semibold text-white border-2 border-white rounded-lg md:inline-flex bg-softBlue hover:bg-white hover:text-softBlue hover:border-softBlue hover:border-2">더 알아보기</a>
</div>
</div>
</div>
패널 3
<div class="flex flex-col hidden py-5 md:flex-row md:space-x-7 panel panel-3">
<div class="flex justify-center md:w-1/2">
<img src="images/illustration-features-tab-3.svg" alt="" class="relative z-10" />
</div>
<div class="flex flex-col space-y-8 md:w-1/2">
<h3 class="mt-14 text-3xl font-semibold text-center md:mt-0 md:text-left">북마크 공유하기</h3>
<p class="max-w-md text-center text-grayishBlue md:text-left">
북마크와 컬렉션을 손쉽게 공유하세요. 클릭 한 번으로 공유 가능한 링크를 생성할 수 있습니다.
</p>
<div class="mx-auto md:mx-0">
<a href="#" class="px-6 py-3 mt-4 font-semibold text-white border-2 border-white rounded-lg md:inline-flex bg-softBlue hover:bg-white hover:text-softBlue hover:border-softBlue hover:border-2">더 알아보기</a>
</div>
</div>
</div>
최종 정리
이 구조는 탭 인터페이스와 연결된 패널을 사용해 각각의 탭을 클릭할 때마다 관련된 패널이 보여지는 기능을 구현합니다. JavaScript를 추가해 탭 클릭 시 패널을 표시하거나 숨기는 기능을 완성할 수 있습니다.
JavaScript 예제 (탭 기능 활성화)
const tabs = document.querySelectorAll(".tab");
const panels = document.querySelectorAll(".panel");
tabs.forEach((tab) => {
tab.addEventListener("click", function () {
const target = tab.dataset.target;
panels.forEach((panel) => {
if (panel.classList.contains(target)) {
panel.classList.remove("hidden");
} else {
panel.classList.add("hidden");
}
});
});
});
4.FAQ 아코디언 만들기


이 섹션에서는 Tailwind CSS를 사용하여 자바스크립트 없이도 동작하는 FAQ 아코디언을 만드는 방법을 단계별로 설명합니다.
1. 아코디언 섹션 생성
먼저, FAQ 아코디언을 담을 section 태그를 생성하고 id를 지정합니다.
<!-- FAQ 아코디언 --> <section id="faq-accordion"> <!-- 내용이 여기에 들어갑니다 --> </section>
2. 메인 컨테이너 설정
div 태그를 사용하여 메인 컨테이너를 만들고, Tailwind CSS 클래스를 통해 스타일을 지정합니다.
<!-- 메인 컨테이너 --> <div class="container mx-auto px-6 mb-32"> <!-- 내용이 여기에 들어갑니다 --> </div>
- container: 콘텐츠의 너비를 제한하고 가운데 정렬을 도와줍니다.
- mx-auto: 좌우 여백을 자동으로 설정하여 가운데 정렬을 유지합니다.
- px-6: 좌우 패딩을 추가합니다.
- mb-32: 하단에 여백을 추가하여 다음 섹션과의 간격을 둡니다.
3. 아코디언 컨테이너 생성
아코디언 전체를 감싸는 컨테이너를 생성하고 스타일을 지정합니다.
<!-- 아코디언 컨테이너 --> <div class="max-w-2xl m-8 mx-auto overflow-hidden"> <!-- 아코디언 탭들이 여기에 들어갑니다 --> </div>
- max-w-2xl: 최대 너비를 2xl로 설정하여 아코디언의 폭을 제한합니다.
- m-8: 모든 방향에 여백을 추가합니다.
- mx-auto: 가운데 정렬을 유지합니다.
- overflow-hidden: 넘치는 콘텐츠를 숨깁니다.
4. 개별 탭 구조 만들기
각 FAQ 항목은 개별 탭으로 구성됩니다. 아래는 첫 번째 탭의 구조입니다.
<!-- 탭 1 -->
<div class="py-1 border-b outline-none group" tabindex="1">
<!-- 탭 헤더 -->
<div class="flex items-center justify-between py-3 text-gray-500 transition duration-500 cursor-pointer group ease">
<!-- 탭 제목 -->
<div class="transition duration-500 ease group-hover:text-red-500">
Bookmark이란 무엇인가요?
</div>
<!-- 화살표 아이콘 -->
<div class="transition duration-500 ease group-focus:-rotate-180 group-focus:text-red-500">
<svg xmlns="http://www.w3.org/2000/svg" width="18" height="12">
<path
fill="none"
stroke="currentColor"
stroke-width="3"
d="M1 1l8 8 8-8"
/>
</svg>
</div>
</div>
<!-- 탭 내용 -->
<div class="overflow-hidden transition duration-500 group-focus:max-h-screen max-h-0 ease">
<p class="py-2 text-justify text-gray-400">
Lorem ipsum dolor sit amet consectetur adipisicing elit. Fugiat,
repellat amet doloribus consequuntur eos similique provident
tempora voluptates iure quia fuga dicta voluptatibus culpa
mollitia recusandae delectus id suscipit labore?
</p>
</div>
</div>
설명:
탭 컨테이너 (div 태그)
- py-1: 상하 여백을 추가합니다.
- border-b: 하단에 테두리를 추가합니다.
- outline-none: 포커스 시 아웃라인을 제거합니다.
- group: Tailwind CSS의 그룹 호버/포커스 기능을 활용하기 위한 클래스입니다.
- tabindex="1": 키보드 내비게이션을 가능하게 합니다.
탭 헤더 (div 태그)
- flex: Flexbox 레이아웃을 사용합니다.
- items-center: 수직 중앙 정렬을 합니다.
- justify-between: 양쪽 끝으로 요소를 배치합니다.
- py-3: 상하 패딩을 추가합니다.
- text-gray-500: 텍스트 색상을 회색으로 설정합니다.
- transition duration-500: 0.5초 동안의 전환 효과를 추가합니다.
- cursor-pointer: 마우스 커서를 포인터로 변경하여 클릭 가능함을 나타냅니다.
- group ease: 그룹 내 상태 변경 시 애니메이션 효과를 부드럽게 합니다.
탭 제목 (div 태그)
- transition duration-500 ease: 전환 효과를 부드럽게 설정합니다.
- group-hover:text-red-500: 마우스를 올렸을 때 텍스트 색상이 빨간색으로 변경됩니다.
화살표 아이콘 (div 태그)
- transition duration-500 ease: 전환 효과를 부드럽게 설정합니다.
- group-focus:-rotate-180: 탭이 활성화(포커스)되면 아이콘을 180도 회전시킵니다.
- group-focus:text-red-500: 탭이 활성화되면 아이콘 색상이 빨간색으로 변경됩니다.
- SVG 아이콘을 사용하여 화살표를 표시합니다.
탭 내용 (div 태그)
- overflow-hidden: 내용이 넘칠 경우 숨깁니다.
- transition duration-500: 0.5초 동안의 전환 효과를 추가합니다.
- group-focus:max-h-screen: 탭이 활성화되면 최대 높이를 화면 높이로 설정하여 내용을 표시합니다.
- max-h-0: 초기 상태에서는 높이를 0으로 설정하여 내용을 숨깁니다.
- ease: 전환 효과를 부드럽게 합니다.
- p 태그에는 추가적인 패딩과 텍스트 정렬, 색상 설정이 되어 있습니다.
5. 추가 탭 생성
첫 번째 탭의 구조를 복사하여 여러 개의 FAQ 항목을 추가할 수 있습니다. 각 탭의 tabindex와 제목, 내용을 변경하면 됩니다.
<!-- 탭 2 -->
<div class="py-1 border-b outline-none group" tabindex="2">
<div class="flex items-center justify-between py-3 text-gray-500 transition duration-500 cursor-pointer group ease">
<div class="transition duration-500 ease group-hover:text-red-500">
모바일 앱이 있나요?
</div>
<div class="transition duration-500 ease group-focus:-rotate-180 group-focus:text-red-500">
<svg xmlns="http://www.w3.org/2000/svg" width="18" height="12">
<path
fill="none"
stroke="currentColor"
stroke-width="3"
d="M1 1l8 8 8-8"
/>
</svg>
</div>
</div>
<div class="overflow-hidden transition duration-500 group-focus:max-h-screen max-h-0 ease">
<p class="py-2 text-justify text-gray-400">
모바일 앱에 대한 설명이 여기에 들어갑니다.
</p>
</div>
</div>
<!-- 탭 3 -->
<div class="py-1 border-b outline-none group" tabindex="3">
<div class="flex items-center justify-between py-3 text-gray-500 transition duration-500 cursor-pointer group ease">
<div class="transition duration-500 ease group-hover:text-red-500">
다른 Chromium 브라우저도 지원되나요?
</div>
<div class="transition duration-500 ease group-focus:-rotate-180 group-focus:text-red-500">
<svg xmlns="http://www.w3.org/2000/svg" width="18" height="12">
<path
fill="none"
stroke="currentColor"
stroke-width="3"
d="M1 1l8 8 8-8"
/>
</svg>
</div>
</div>
<div class="overflow-hidden transition duration-500 group-focus:max-h-screen max-h-0 ease">
<p class="py-2 text-justify text-gray-400">
Chromium 기반 브라우저에 대한 지원 내용이 여기에 들어갑니다.
</p>
</div>
</div>
- 각 탭마다 tabindex를 다르게 설정합니다 (tabindex="2", tabindex="3", 등).
- 탭 제목과 내용도 각 FAQ에 맞게 변경합니다.
6. 최종 HTML 구조
모든 탭을 포함한 최종 HTML 구조는 다음과 같습니다.
<!-- FAQ 아코디언 -->
<section id="faq-accordion">
<!-- 메인 컨테이너 -->
<div class="container mx-auto px-6 mb-32">
<!-- 아코디언 컨테이너 -->
<div class="max-w-2xl m-8 mx-auto overflow-hidden">
<!-- 탭 1 -->
<div class="py-1 border-b outline-none group" tabindex="1">
<div class="flex items-center justify-between py-3 text-gray-500 transition duration-500 cursor-pointer group ease">
<div class="transition duration-500 ease group-hover:text-red-500">
Bookmark이란 무엇인가요?
</div>
<div class="transition duration-500 ease group-focus:-rotate-180 group-focus:text-red-500">
<svg xmlns="http://www.w3.org/2000/svg" width="18" height="12">
<path
fill="none"
stroke="currentColor"
stroke-width="3"
d="M1 1l8 8 8-8"
/>
</svg>
</div>
</div>
<div class="overflow-hidden transition duration-500 group-focus:max-h-screen max-h-0 ease">
<p class="py-2 text-justify text-gray-400">
Lorem ipsum dolor sit amet consectetur adipisicing elit. Fugiat,
repellat amet doloribus consequuntur eos similique provident
tempora voluptates iure quia fuga dicta voluptatibus culpa
mollitia recusandae delectus id suscipit labore?
</p>
</div>
</div>
<!-- 탭 2 -->
<div class="py-1 border-b outline-none group" tabindex="2">
<div class="flex items-center justify-between py-3 text-gray-500 transition duration-500 cursor-pointer group ease">
<div class="transition duration-500 ease group-hover:text-red-500">
모바일 앱이 있나요?
</div>
<div class="transition duration-500 ease group-focus:-rotate-180 group-focus:text-red-500">
<svg xmlns="http://www.w3.org/2000/svg" width="18" height="12">
<path
fill="none"
stroke="currentColor"
stroke-width="3"
d="M1 1l8 8 8-8"
/>
</svg>
</div>
</div>
<div class="overflow-hidden transition duration-500 group-focus:max-h-screen max-h-0 ease">
<p class="py-2 text-justify text-gray-400">
모바일 앱에 대한 설명이 여기에 들어갑니다.
</p>
</div>
</div>
<!-- 탭 3 -->
<div class="py-1 border-b outline-none group" tabindex="3">
<div class="flex items-center justify-between py-3 text-gray-500 transition duration-500 cursor-pointer group ease">
<div class="transition duration-500 ease group-hover:text-red-500">
다른 Chromium 브라우저도 지원되나요?
</div>
<div class="transition duration-500 ease group-focus:-rotate-180 group-focus:text-red-500">
<svg xmlns="http://www.w3.org/2000/svg" width="18" height="12">
<path
fill="none"
stroke="currentColor"
stroke-width="3"
d="M1 1l8 8 8-8"
/>
</svg>
</div>
</div>
<div class="overflow-hidden transition duration-500 group-focus:max-h-screen max-h-0 ease">
<p class="py-2 text-justify text-gray-400">
Chromium 기반 브라우저에 대한 지원 내용이 여기에 들어갑니다.
</p>
</div>
</div>
<!-- 추가 탭은 동일한 구조로 작성 -->
</div>
</div>
</section>
7. 추가 기능: 뉴스레터 및 푸터
마지막으로, 뉴스레터 섹션과 푸터를 추가하여 웹사이트를 완성할 수 있습니다. 또한, 메뉴가 원활하게 동작하고 부드러운 스크롤 효과를 적용해야 합니다. 이는 추가적인 HTML과 Tailwind CSS 클래스를 사용하여 구현할 수 있습니다.
결론
위와 같이 HTML과 Tailwind CSS를 활용하여 자바스크립트 없이도 동작하는 FAQ 아코디언을 구현할 수 있습니다. group 클래스와 포커스 상태를 활용하여 사용자 인터랙션을 처리하며, 전환 효과를 통해 부드러운 UI 경험을 제공합니다. 각 탭을 추가할 때는 동일한 구조를 복사하여 tabindex, 제목, 내용을 변경하면 손쉽게 여러 개의 FAQ 항목을 만들 수 있습니다.
추가 팁:
- 접근성 고려: tabindex를 적절히 설정하여 키보드 사용자도 쉽게 접근할 수 있도록 합니다.
- 반응형 디자인: Tailwind CSS의 반응형 유틸리티를 사용하여 다양한 화면 크기에서도 잘 작동하도록 스타일을 조정합니다.
- 애니메이션 조정: transition 클래스의 속성과 지속 시간을 조정하여 원하는 애니메이션 효과를 구현할 수 있습니다.
5.뉴스레터 섹션 추가 및 푸
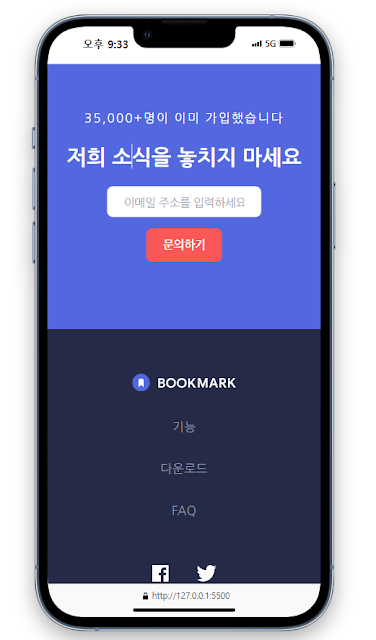

메뉴의 부드러운 스크롤 동작 추가
먼저, 메뉴 클릭 시 해당 섹션으로 부드럽게 스크롤되도록 설정합니다. Tailwind CSS에서는 scroll-smooth 클래스를 사용하여 간단하게 구현할 수 있습니다.
1. HTML 태그에 scroll-smooth 클래스 추가
<html> 태그에 scroll-smooth 클래스를 추가합니다. 이렇게 하면 페이지 내 모든 앵커 링크에서 부드러운 스크롤 효과가 적용됩니다.
<!DOCTYPE html>
<html lang="ko" class="scroll-smooth">
<head>
<!-- 메타 태그 및 링크 등 -->
</head>
<body>
<!-- 콘텐츠가 여기에 들어갑니다 -->
</body>
</html>
class="scroll-smooth": 페이지 내의 모든 스크롤 동작에 부드러운 애니메이션 효과를 추가합니다.
뉴스레터 섹션 추가
뉴스레터 섹션은 방문자들이 이메일을 입력하여 소식을 받아볼 수 있는 폼을 포함합니다. 반응형 디자인을 통해 작은 화면에서는 요소들이 세로로 쌓이고, 큰 화면에서는 가로로 배치됩니다.
1. 뉴스레터 섹션 생성
먼저, 뉴스레터 섹션을 생성하고 배경색을 설정합니다.
<!-- 뉴스레터 섹션 --> <section id="newsletter" class="bg-softBlue"> <!-- 내용이 여기에 들어갑니다 --> </section>
- id="newsletter": 해당 섹션을 식별하기 위한 고유 ID입니다.
- class="bg-softBlue": 배경색을 부드러운 파란색으로 설정합니다. (bg-softBlue는 Tailwind CSS의 커스텀 색상일 수 있습니다. 필요에 따라 설정을 확인하세요.)
2. 메인 컨테이너 설정
컨텐츠를 중앙에 배치하고 적절한 여백을 추가합니다.
<!-- 메인 컨테이너 --> <div class="max-w-lg mx-auto py-24"> <!-- 콘텐츠가 여기에 들어갑니다 --> </div>
- max-w-lg: 최대 너비를 lg로 설정하여 콘텐츠의 폭을 제한합니다.
- mx-auto: 좌우 여백을 자동으로 설정하여 중앙 정렬을 유지합니다.
- py-24: 상하 여백을 추가하여 섹션 내부의 공간을 확보합니다.
3. 텍스트 추가
가입 유도 문구와 제목을 추가합니다.
<p class="mb-6 text-lg tracking-widest text-center text-white uppercase"> 35,000+명이 이미 가입했습니다 </p> <h2 class="px-3 mb-6 text-3xl font-semibold text-center text-white md:text-4xl"> 저희 소식을 놓치지 마세요 </h2>
가입 유도 문구 (<p> 태그)
- mb-6: 하단 여백을 추가하여 다음 요소와의 간격을 둡니다.
- text-lg: 텍스트 크기를 lg로 설정합니다.
- tracking-widest: 문자 간격을 넓게 설정합니다.
- text-center: 텍스트를 중앙 정렬합니다.
- text-white: 텍스트 색상을 흰색으로 설정합니다.
- uppercase: 텍스트를 대문자로 변환합니다.
제목 (<h2> 태그)
- px-3: 좌우 패딩을 추가합니다.
- mb-6: 하단 여백을 추가합니다.
- text-3xl: 텍스트 크기를 3xl로 설정합니다.
- font-semibold: 글꼴 두께를 세미 볼드로 설정합니다.
- text-center: 텍스트를 중앙 정렬합니다.
- text-white: 텍스트 색상을 흰색으로 설정합니다.
- md:text-4xl: 중간 크기 이상의 화면에서는 텍스트 크기를 4xl로 확장합니다
4. 폼 생성
이메일 입력 필드와 제출 버튼을 포함한 폼을 만듭니다.
<!-- 폼 -->
<form class="flex flex-col items-start justify-center max-w-2xl mx-auto space-y-6 text-base px-6 md:flex-row md:space-y-0 md:space-x-4 md:px-0">
<!-- 입력 및 버튼 컨테이너 -->
<div class="flex flex-col justify-between items-center mx-auto md:flex-row md:mx-0">
<input
type="text"
class="flex-1 px-6 pt-3 pb-2 mb-4 rounded-lg border-1 border-white focus:outline-none md:mr-3 md:mb-0"
placeholder="이메일 주소를 입력하세요"
/>
<input
type="submit"
class="inline-flex px-6 py-3 font-semibold text-center text-white duration-200 transform rounded-lg cursor-pointer focus:outline-none bg-softRed hover:opacity-90"
value="문의하기"
/>
</div>
</form>
form 태그 클래스 설명:
- flex flex-col: 폼을 Flexbox 레이아웃으로 설정하고, 기본 방향을 세로로 설정합니다.
- items-start justify-center: 아이템을 시작점에 정렬하고, 중앙으로 배치합니다.
- max-w-2xl: 폼의 최대 너비를 2xl로 설정합니다.
- mx-auto: 폼을 중앙 정렬합니다.
- space-y-6: 세로 간격을 6으로 설정합니다.
- text-base: 기본 텍스트 크기를 설정합니다.
- px-6: 좌우 패딩을 추가합니다.
- md:flex-row md:space-y-0 md:space-x-4 md:px-0: 중간 크기 이상의 화면에서는 레이아웃을 가로로 변경하고, 세로 간격을 없애고, 가로 간격을 4로 설정하며, 좌우 패딩을 제거합니다.
입력 필드 (<input type="text">)
- flex-1: 남은 공간을 모두 차지하도록 설정합니다.
- px-6 pt-3 pb-2: 좌우 패딩과 상단, 하단 패딩을 추가합니다.
- mb-4: 하단 여백을 추가하여 버튼과의 간격을 둡니다.
- rounded-lg: 모서리를 둥글게 만듭니다.
- border-1 border-white: 흰색 테두리를 추가합니다.
- focus:outline-none: 포커스 시 기본 아웃라인을 제거합니다.
- md:mr-3 md:mb-0: 중간 크기 이상의 화면에서는 오른쪽 마진을 3으로 설정하고, 하단 마진을 제거합니다.
제출 버튼 (<input type="submit">)
- inline-flex: 인라인 Flexbox 레이아웃을 사용합니다.
- px-6 py-3: 좌우 패딩과 상하 패딩을 추가합니다.
- font-semibold: 글꼴 두께를 세미 볼드로 설정합니다.
- text-center: 텍스트를 중앙 정렬합니다.
- text-white: 텍스트 색상을 흰색으로 설정합니다.
- duration-200: 전환 애니메이션의 지속 시간을 200ms로 설정합니다.
- transform: 변형을 가능하게 합니다.
- rounded-lg: 모서리를 둥글게 만듭니다.
- cursor-pointer: 커서를 포인터로 변경하여 클릭 가능함을 표시합니다.
- focus:outline-none: 포커스 시 기본 아웃라인을 제거합니다.
- bg-softRed: 배경색을 부드러운 빨간색으로 설정합니다.
- hover:opacity-90: 호버 시 불투명도를 90%로 줄입니다.
5. 전체 뉴스레터 섹션 HTML
이제 모든 요소를 합쳐서 전체 뉴스레터 섹션을 구성합니다.
<!-- 뉴스레터 섹션 -->
<section id="newsletter" class="bg-softBlue">
<!-- 메인 컨테이너 -->
<div class="max-w-lg mx-auto py-24">
<p class="mb-6 text-lg tracking-widest text-center text-white uppercase">
35,000+명이 이미 가입했습니다
</p>
<h2 class="px-3 mb-6 text-3xl font-semibold text-center text-white md:text-4xl">
저희 소식을 놓치지 마세요
</h2>
<!-- 폼 -->
<form class="flex flex-col items-start justify-center max-w-2xl mx-auto space-y-6 text-base px-6 md:flex-row md:space-y-0 md:space-x-4 md:px-0">
<!-- 입력 및 버튼 컨테이너 -->
<div class="flex flex-col justify-between items-center mx-auto md:flex-row md:mx-0">
<input
type="text"
class="flex-1 px-6 pt-3 pb-2 mb-4 rounded-lg border-1 border-white focus:outline-none md:mr-3 md:mb-0"
placeholder="이메일 주소를 입력하세요"
/>
<input
type="submit"
class="inline-flex px-6 py-3 font-semibold text-center text-white duration-200 transform rounded-lg cursor-pointer focus:outline-none bg-softRed hover:opacity-90"
value="문의하기"
/>
</div>
</form>
</div>
</section>
푸터 섹션 추가
푸터 섹션은 웹사이트의 하단에 위치하며, 로고, 메뉴 링크, 소셜 아이콘 등을 포함합니다.
1. 푸터 섹션 생성
푸터 섹션을 생성하고 배경색과 패딩을 설정합니다.
<!-- 푸터 --> <footer class="py-16 bg-veryDarkBlue"> <!-- 내용이 여기에 들어갑니다 --> </footer>
class="py-16 bg-veryDarkBlue": 상하 여백을 16으로 설정하고, 배경색을 매우 어두운 파란색으로 설정합니다. (bg-veryDarkBlue는 Tailwind CSS의 커스텀 색상일 수 있습니다. 필요에 따라 설정을 확인하세요.)
2. 푸터 컨테이너 설정
컨텐츠를 중앙에 배치하고 Flexbox 레이아웃을 적용합니다.
<!-- 푸터 플렉스 컨테이너 --> <div class="container flex flex-col items-center justify-between mx-auto space-y-16 px-6 md:flex-row md:space-y-0"> <!-- 내용이 여기에 들어갑니다 --> </div>
- container: 콘텐츠의 너비를 제한하고 중앙 정렬을 도와줍니다.
- flex flex-col: Flexbox 레이아웃을 사용하고, 기본 방향을 세로로 설정합니다.
- items-center: 아이템을 수직 중앙에 정렬합니다.
- justify-between: 아이템 간의 공간을 균등하게 분배합니다.
- mx-auto: 좌우 여백을 자동으로 설정하여 중앙 정렬을 유지합니다.
- space-y-16: 세로 간격을 16으로 설정합니다.
- px-6: 좌우 패딩을 추가합니다.
- md:flex-row md:space-y-0: 중간 크기 이상의 화면에서는 레이아웃을 가로로 변경하고, 세로 간격을 없앱니다.
3. 로고 및 메뉴 항목 추가
로고와 메뉴 링크를 포함한 컨테이너를 만듭니다.
<!-- 로고/메뉴 컨테이너 --> <div class="flex flex-col items-center justify-between space-y-8 text-lg font-light md:flex-row md:space-y-0 md:space-x-14 text-grayishBlue"> <img src="images/logo-bookmark-footer.svg" alt="로고" class="mb-1" /> <a href="#features" class="uppercase hover:text-softRed">기능</a> <a href="#download" class="uppercase hover:text-softRed">다운로드</a> <a href="#faq" class="uppercase hover:text-softRed">FAQ</a> </div>
flex flex-col: Flexbox 레이아웃을 사용하고, 기본 방향을 세로로 설정합니다.
items-center: 아이템을 수직 중앙에 정렬합니다.
justify-between: 아이템 간의 공간을 균등하게 분배합니다.
space-y-8: 세로 간격을 8로 설정합니다.
text-lg: 텍스트 크기를 lg로 설정합니다.
font-light: 글꼴 두께를 라이트로 설정합니다.
md:flex-row md:space-y-0 md:space-x-14: 중간 크기 이상의 화면에서는 레이아웃을 가로로 변경하고, 세로 간격을 없애며, 가로 간격을 14로 설정합니다.
text-grayishBlue: 텍스트 색상을 회색빛 파란색으로 설정합니다.
로고 (<img> 태그)
- src="images/logo-bookmark-footer.svg": 로고 이미지의 경로입니다.
- alt="로고": 이미지의 대체 텍스트입니다.
- class="mb-1": 하단에 작은 여백을 추가합니다.
메뉴 링크 (<a> 태그)
- href="#features", href="#download", href="#faq": 각 메뉴 항목이 연결되는 섹션의 ID입니다.
- class="uppercase hover:text-softRed": 텍스트를 대문자로 변환하고, 호버 시 텍스트 색상을 부드러운 빨간색으로 변경합니다.
4. 소셜 아이콘 추가
소셜 미디어 아이콘을 포함한 컨테이너를 만듭니다.
<!-- 소셜 컨테이너 -->
<div class="flex space-x-10">
<a href="#">
<img src="images/icon-facebook.svg" alt="페이스북" class="h-6 ficon" />
</a>
<a href="#">
<img src="images/icon-twitter.svg" alt="트위터" class="h-6 ficon" />
</a>
</div>
flex: Flexbox 레이아웃을 사용합니다.
space-x-10: 가로 간격을 10으로 설정합니다.
소셜 아이콘 링크 (<a> 태그)
- href="#": 소셜 미디어 페이지의 링크입니다. 실제 URL로 변경하세요.
소셜 아이콘 이미지 (<img> 태그)
- src="images/icon-facebook.svg", src="images/icon-twitter.svg": 소셜 아이콘 이미지의 경로입니다.
- alt="페이스북", alt="트위터": 이미지의 대체 텍스트입니다.
- class="h-6 ficon": 높이를 6으로 설정하고, 추가적인 커스텀 클래스(ficon)를 적용할 수 있습니다.
5. 전체 푸터 섹션 HTML
이제 모든 요소를 합쳐서 전체 푸터 섹션을 구성합니다.
<!-- 푸터 -->
<footer class="py-16 bg-veryDarkBlue">
<!-- 푸터 플렉스 컨테이너 -->
<div class="container flex flex-col items-center justify-between mx-auto space-y-16 px-6 md:flex-row md:space-y-0">
<!-- 로고/메뉴 컨테이너 -->
<div class="flex flex-col items-center justify-between space-y-8 text-lg font-light md:flex-row md:space-y-0 md:space-x-14 text-grayishBlue">
<img src="images/logo-bookmark-footer.svg" alt="로고" class="mb-1" />
<a href="#features" class="uppercase hover:text-softRed">기능</a>
<a href="#download" class="uppercase hover:text-softRed">다운로드</a>
<a href="#faq" class="uppercase hover:text-softRed">FAQ</a>
</div>
<!-- 소셜 컨테이너 -->
<div class="flex space-x-10">
<a href="#">
<img src="images/icon-facebook.svg" alt="페이스북" class="h-6 ficon" />
</a>
<a href="#">
<img src="images/icon-twitter.svg" alt="트위터" class="h-6 ficon" />
</a>
</div>
</div>
</footer>
추가 설명 및 팁
1. 반응형 디자인 고려
Tailwind CSS의 반응형 유틸리티를 활용하여 다양한 화면 크기에서 레이아웃이 적절하게 조정되도록 합니다. 예를 들어, md:flex-row와 같은 클래스를 사용하여 중간 크기 이상의 화면에서 레이아웃 방향을 변경할 수 있습니다.
2. 접근성 고려
- alt 속성: 이미지 태그에 alt 속성을 추가하여 스크린 리더 사용자에게 이미지의 내용을 설명합니다.
- 키보드 내비게이션: 메뉴와 폼 요소가 키보드로도 쉽게 접근 가능하도록 tabindex와 같은 속성을 적절히 설정합니다.
3. 사용자 인터랙션 강화
- 호버 효과: 메뉴 링크와 버튼에 호버 효과를 추가하여 사용자 인터랙션을 강화합니다. 예를 들어, hover:text-softRed 클래스를 사용하여 호버 시 텍스트 색상이 변경되도록 설정할 수 있습니다.
- 전환 효과: transition 클래스를 사용하여 애니메이션 효과를 부드럽게 만듭니다. 예를 들어, transition duration-500은 0.5초 동안의 전환 효과를 추가합니다.
4. Tailwind CSS 커스텀 클래스 활용
프로젝트의 일관성과 유지 보수성을 높이기 위해 자주 사용하는 스타일을 커스텀 클래스로 정의할 수 있습니다. Tailwind CSS의 @apply 디렉티브를 사용하여 여러 유틸리티 클래스를 하나의 클래스에 적용할 수 있습니다.














댓글 ( 0)
댓글 남기기