https://confluence.curvc.com/pages/viewpage.action?pageId=11927710
이 문서는 Atlassian 제품군을 설치하기 위한 Oracle 12c를 CentOS 7에 설치하는 방법에 대한 가이드를 공유하기 위해 작성되었다.
Version
- OS : Cent OS 7 64bit
- DB : Oracle 12c R2(12.2.0.1.0)
오라클설치
패키지 설치
Oracle 설치에 필요한 패키지를 설치 합니다.
# yum update
# yum install -y binutils compat-libcap1 gcc gcc-c++ glibc glibc glibc-devel glibc-devel ksh compat-libstdc++-33 libaio libaio libaio-devel libaio-devel libgcc libgcc libstdc++ libstdc++ libstdc++-devel libstdc++-devel libXi libXi libXtst libXtst make sysstat xorg-x11-apps
Group과 User 생성
Oracle 계정의 필요한 그룹과 유저를 생성 합니다.
# groupadd oinstall
# groupadd dba
# useradd -g oinstall -G dba oracle
# passwd oracle
Oracle 계정의 Oracle의 Base 디렉토리 생성 및 환경 변수 설정
Oracle의 base가 되는 디렉토리 생성 후 권한 부여 합니다.
# cd /home/oracle
# mkdir db
# chown -R oracle:oinstall db
# chmod -R 775 db
# chmod g+s db
Oracle 계정의 환경 변수 설정 하기 위해 편집을 합니다. 아래 화면과 같이 .bash_profile의 맨 아래Line에 입력 합니다.
vi /home/oracle/.bash_profile
export TMP=/tmp
export TMPDIR=/tmp
export ORACLE_BASE=/home/oracle/db
export ORACLE_SID=orcl
export ORACLE_HOME=$ORACLE_BASE/product/12.1.0/dbhome_1
export ORACLE_HOME_LISTNER=$ORACLE_HOME/bin/lsnrctl
export LD_LIBRARY_PATH=$ORACLE_HOME/lib:/lib:/usr/lib
PATH=$PATH:$HOME/.local/bin:$HOME/bin
export PATH=$ORACLE_HOME/bin:$PATH
커널 설정 수정
커널 설정을 하기 위해 /etc/sysctl.conf 편집 합니다. 아래 화면과 같이 sysctl.conf의 맨 아래 Line에 입력 합니다.
vi /etc/sysctl.conf
fs.aio-max-nr = 1048576
fs.file-max = 6815744
kernel.shmall = 2097152
kernel.shmmax = 1987162112
kernel.shmmni = 4096
kernel.sem = 250 32000 100 128
net.ipv4.ip_local_port_range = 9000 65500
net.core.rmem_default = 262144
net.core.rmem_max = 4194304
net.core.wmem_default = 262144
net.core.wmem_max = 1048586
커널 수정한 내용 적용 및 확인
# sysctl -p
shell limit를 설정
Oracle 계정의 Shell limit를 설정 하기 위해 /etc/security/limits.conf 편집합니다.
vi /etc/security/limits.conf
oracle soft nproc 2047
oracle hard nproc 16384
oracle soft nofile 1024
oracle hard nofile 65536
Oracle Install
Oracle site에서 다운받은 Oracle 설치파일을 unzip으로 해제 후 Oracle 계정으로 접속 한다.
# unzip linuxx64_12201_database.zip
# su - oracle
$ cd /home/oracle/database
Oracle 실행하기
$ ./runinstaller
화면에 GUI 화면이 안 나타난다면 아래와 같이 실행 한다.
# export DISPLAY=:0.0
# echo DISPLAY
# xhost +
# xclock
# su - oracle
$ export DISPLAY=:0.0
$ echo DISPLAY
$ xhost +
$ xclock
보안 문제에 대한 정보를 메일로 수신하지 않기 때문에 언 체크를 하고 Next 한다. 팝업창이 뜨면 Yes를 한다.
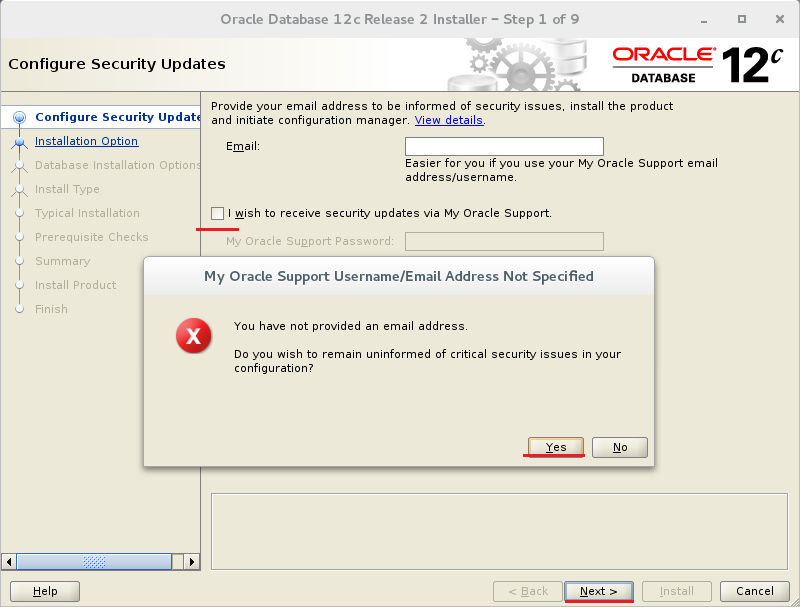
데이터베이스를 생성하고 Next 한다.
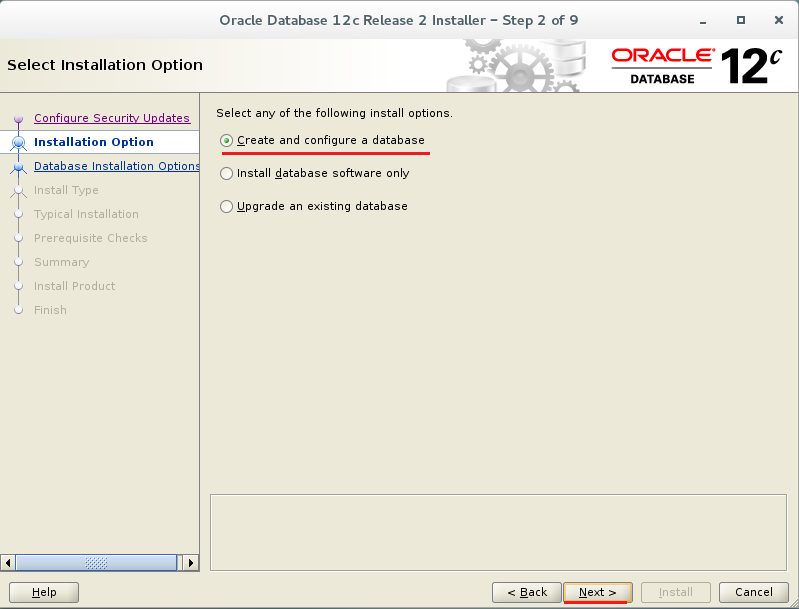
서버 클래스로 선택 하고 Next 한다.

싱글 인스턴스 데이터베이스로 설치 선택 하고 Next 한다.
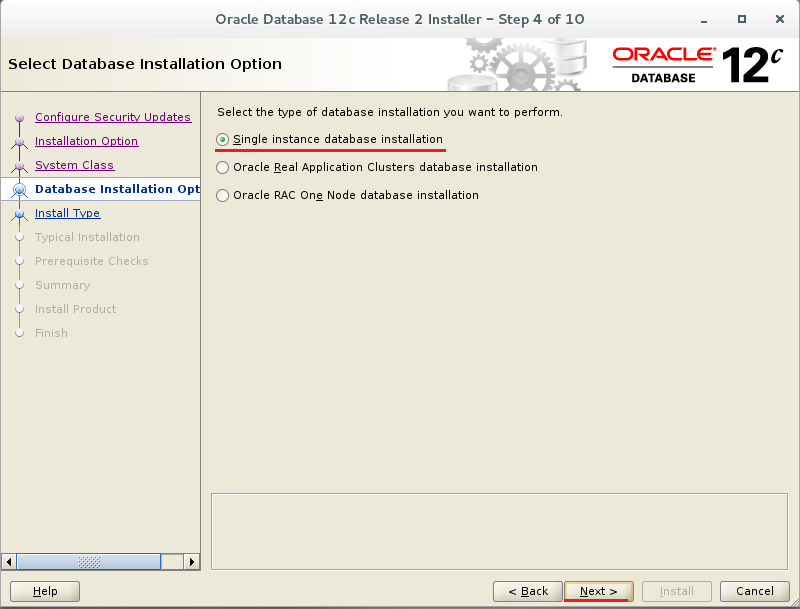
고급 설치 선택하고 Next 한다.
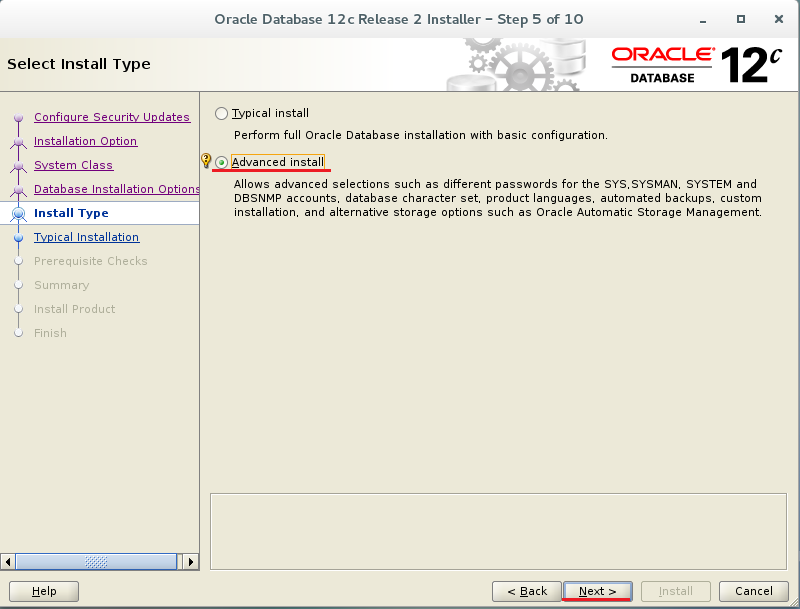
엔터프라이즈 에디션 선택 하고 Next 한다.
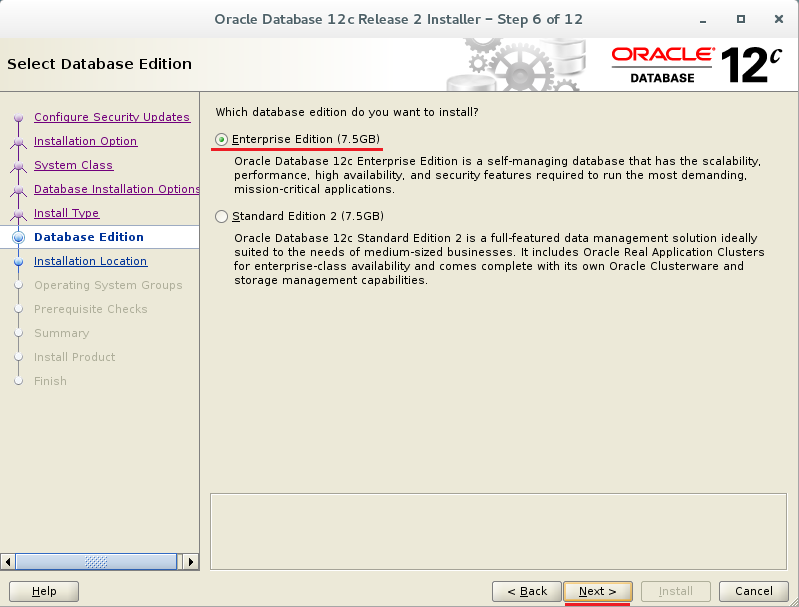
오라클 설치 경로 확인 후 Next 한다.
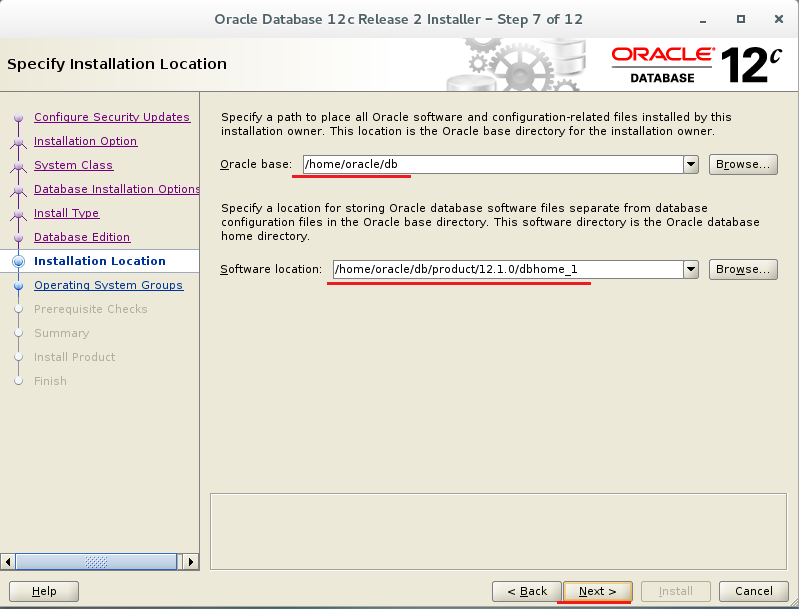
오라클 인벤토리 설정 후 Next 한다.

데이터베이스 타입을 General Purpose 선택 후 Next 한다.
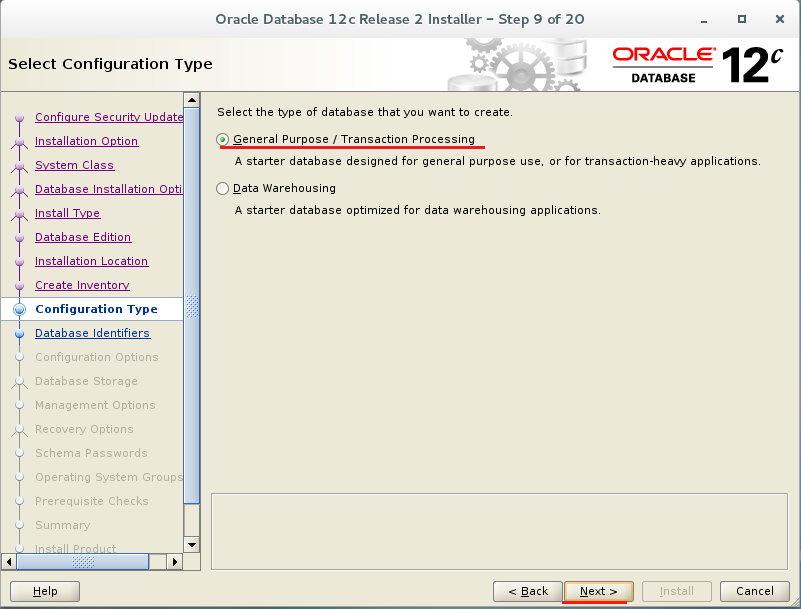
오라클 글로벌 이름과 SID, Pluggable 이름을 입력 후 Next 한다.
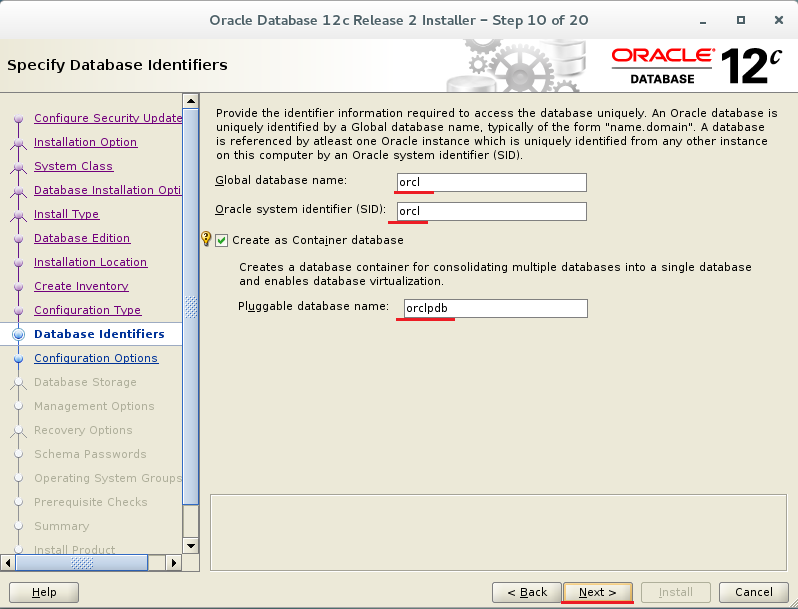
메모리 탭에서 자동 메모리 설정을 언 체크를 하고 메모리 사이즈를 설정 한다.
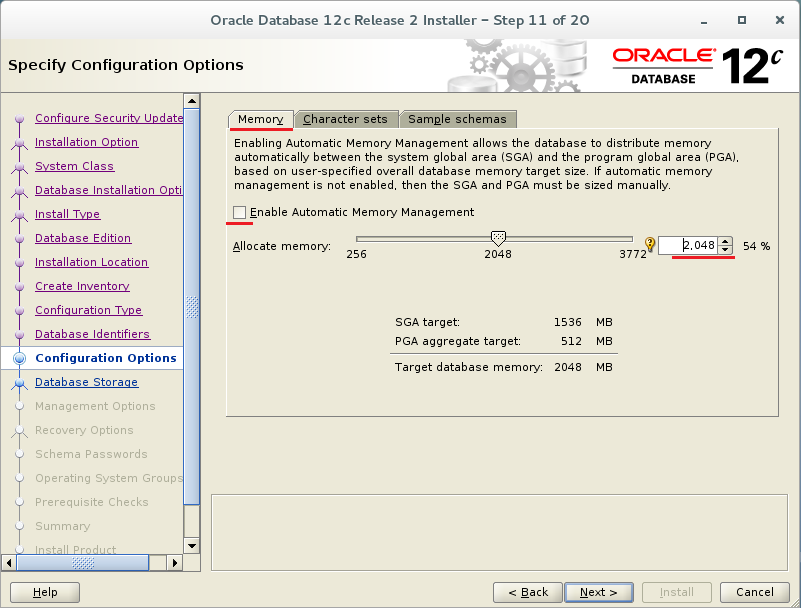
character sets 탭으로 이동 하여 기본 AL32UTF8로 설정 하고 Next 한다. 또는 character를 변경 하려면 choose를 선택 하여 원하는 character로 설정하면 된다.
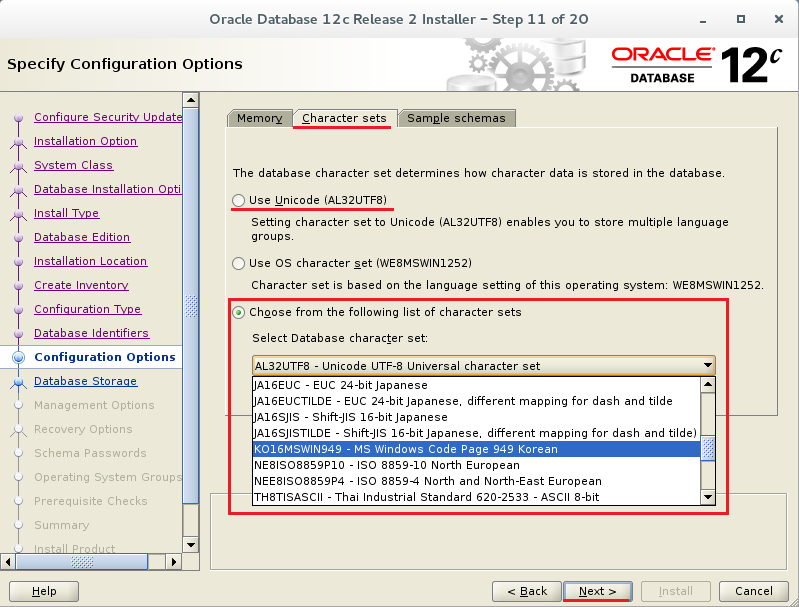
오라클 파일 시스템 경로를 설정 하고 Next 한다.
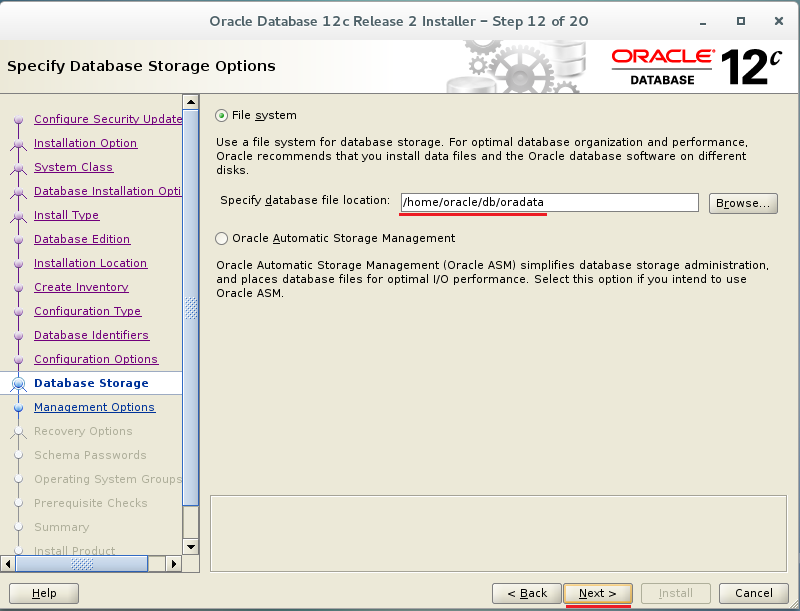
EM(Enterprise Manager) Cloud Control 등록 언 체크 하고 Next 한다.
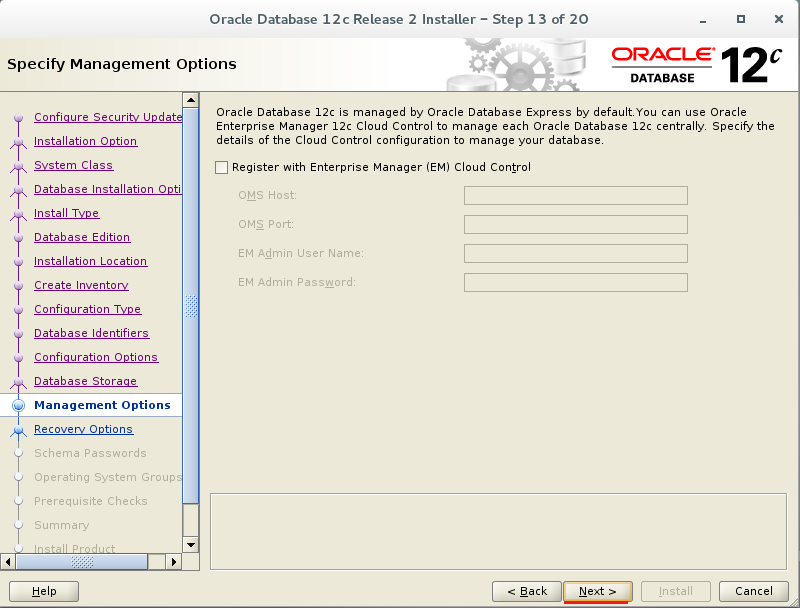
복구 사용 할 경우 Enable Recovery 체크를 하고 Next 한다. 또는 복구 사용 안 하면 언 체크를 하고 Next 한다.
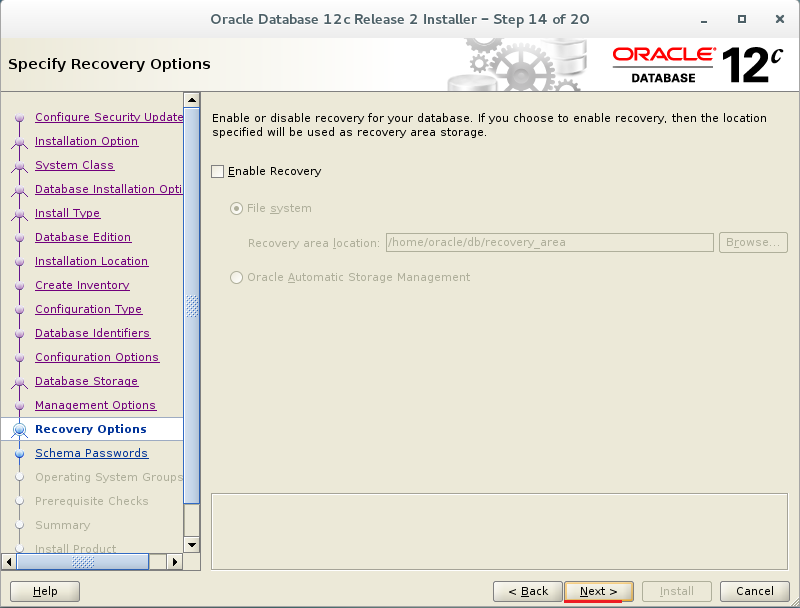
비밀번호을 전체 동일 하게 선택 후 패스워드 입력 하고 Next 한다. 오라클 에서 권장하는 비밀번호가 아니므로 진행 하겠느냐에 Yes를 선택한다.
오라클에서 권장하는 비밀번호는 8자리 이상의 영문자 대문자, 소문자, 숫자가 모두 포함 된다.
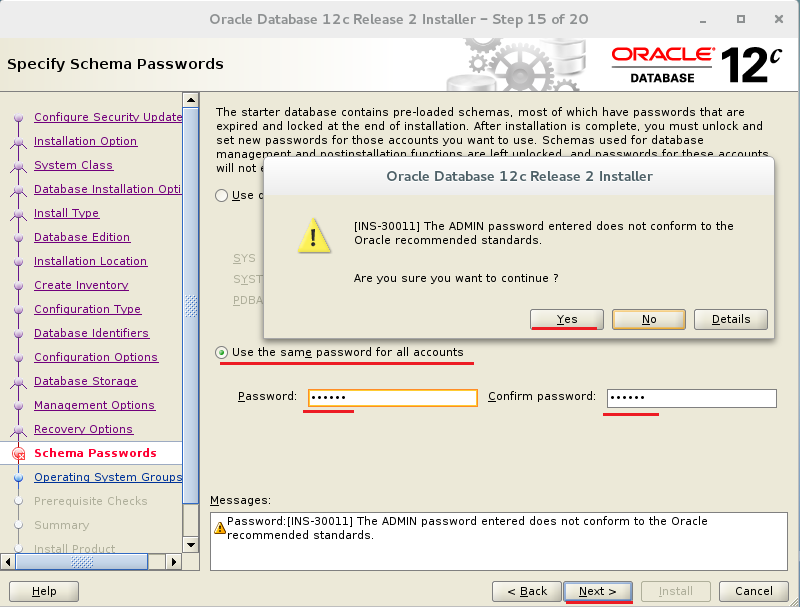
권한이 부여 된 운영 시스템 그룹 설정 후 Next 한다.
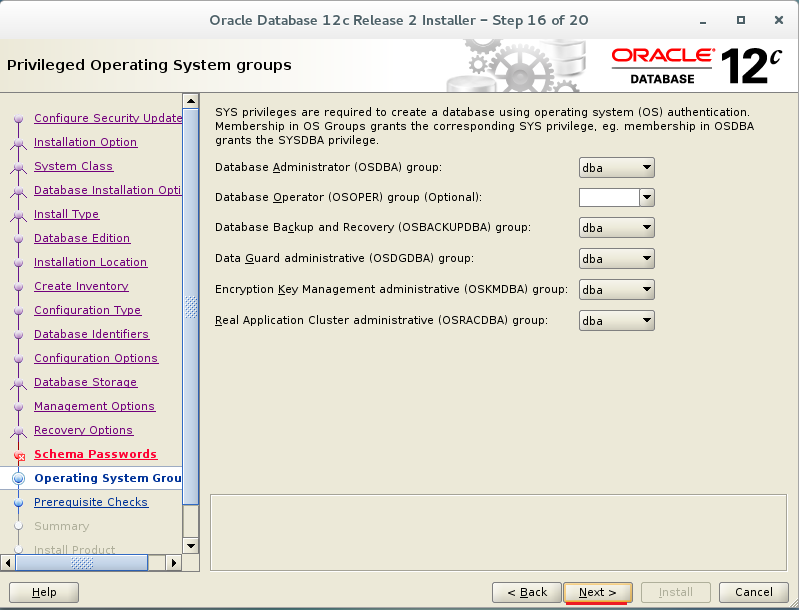
전체 조건 검사 수행 시 최대 스택 사이즈가 다릅니다. 라고 메시지가 나타 났습니다.
ulimit -s 하면 stack size를 확인 할 수 있습니다. ulimit -s 10240 명령어를 입력 하여 stack size를 늘려 줍니다.
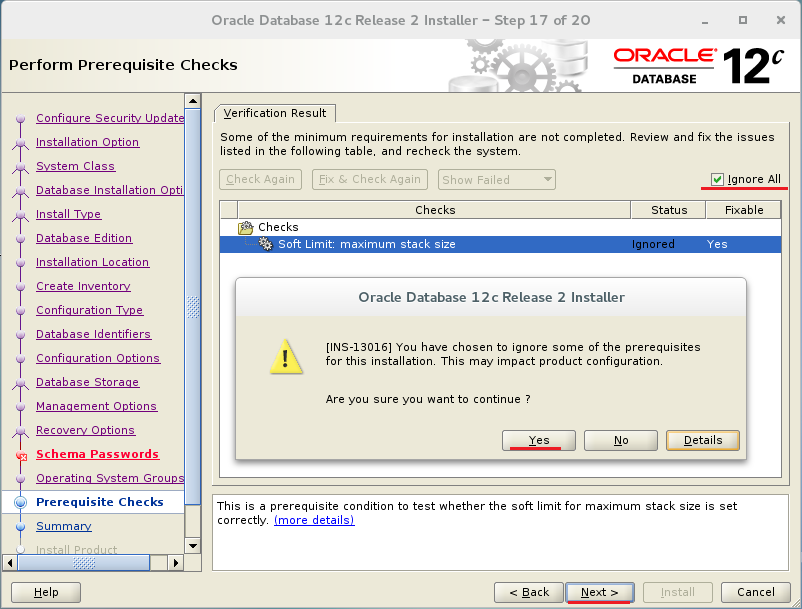
검사가 끝나면 Oracle 설치에 대한 정보를 Report 형식으로 보여 줍니다. 확인 후 Install 을 선택 합니다.
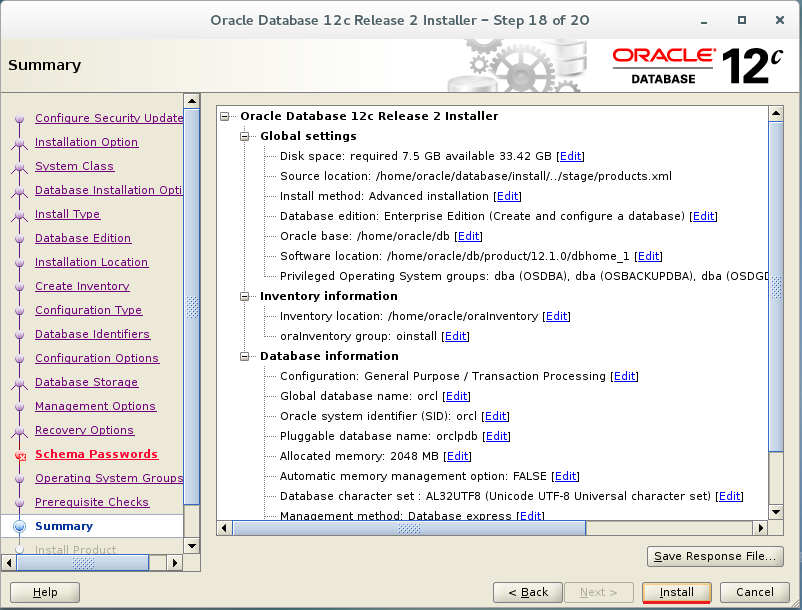
설치가 진행 중 스크립트를 실행하라고 나타납니다.

새로운 터미널을 열어서 root로 접속 하고 스크립트 명령어를 입력 합니다. 작업이 완료가 되면 앞서 나왔던 팝업창을 OK 선택 합니다.
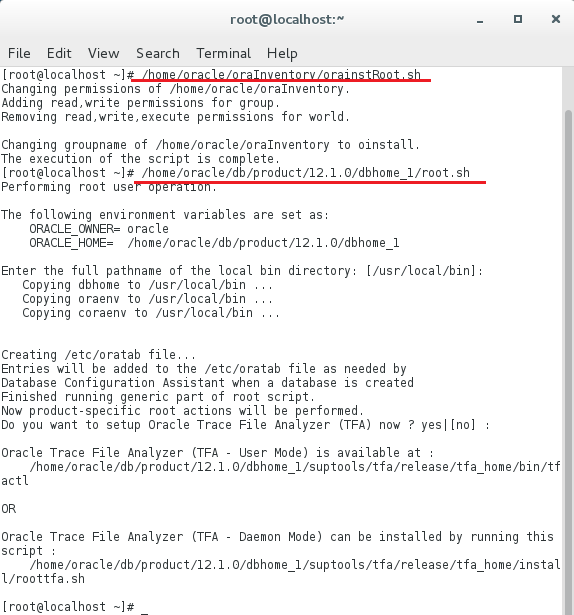
설치가 완료가 되었습니다. close 선택 하여 GUI를 Off 합니다.
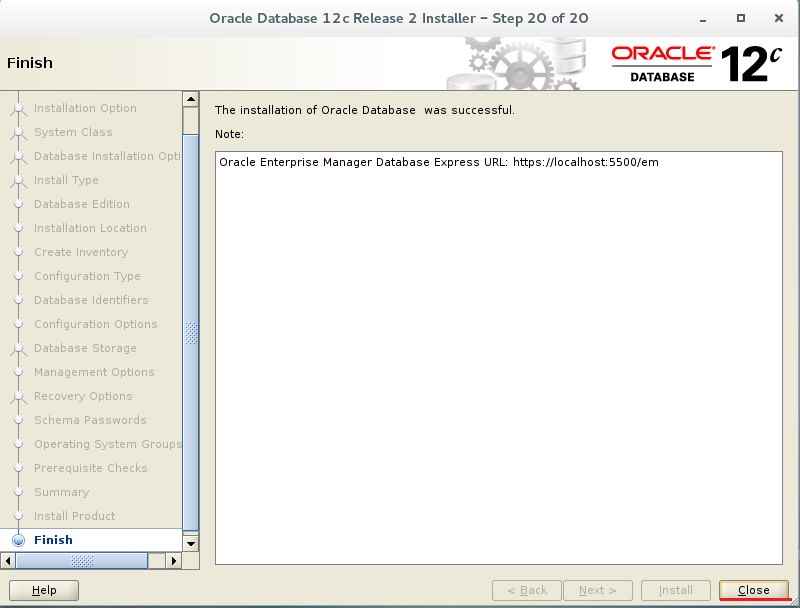
터미널을 열어서 Oracle 계정으로 접속 합니다. sqlplus를 실행해 봅니다.
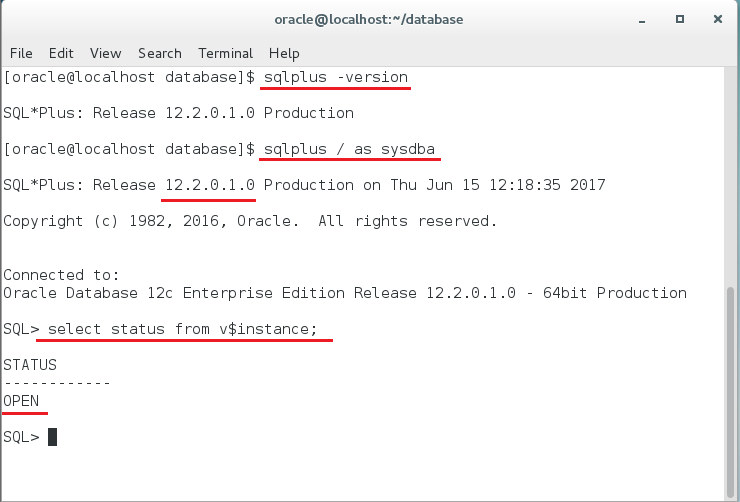













댓글 ( 4)
댓글 남기기