리눅스 32비트 64비트 확인
# getconf LONG_BIT
#arch
=>x86_64 64bit
=> i386 32bit
jdk 이전버전 다운로드 받기- jdk1.6, jdk1.7 다운로드 받기
http://www.oracle.com/technetwork/java/javase/archive-139210.html
Linux에 JDK를 설치할 경우 OS 종류를 먼저 알아야 합니다.
32bit/64bit에 맞는 JDK를 설치해야 되기 때문이죠.
확인 방법은 Linux에 접속하셔서 getconf LONG_BIT 라는 명령어를 사용하시면 됩니다.
$ getconf LONG_BIT
64 <==요렇게 나오면 64bit 입니다.(32는 32bit)
jdk1.6 설치
다운 받으신 파일(./jdk-6u45-linux-x64.bin) 을
FTP로 서버에 전송(예:/usr/local/)한 후
전송한 실행 가능하도록 모드를 변경해 줍니다.
$ chmod 755 ./jdk-6u45-linux-x64.bin
이제 해당 디렉토리에서 실행합니다.
# ./jdk-6u45-linux-x64.bin
설치가 되고 등록에 관련한 메시지가 나오면 Enter.
Done. 이라고 메시지가 나오면 설치가 완료 된 것입니다.
이제 JAVA_HOME과 PATH를 설정해 주면 됩니다.
/etc 에 있는 profile을 편집합니다.
$ cd /etc
$ vi profile
파일 제일 마지막에 다음 내용을 추가합니다.
export JAVA_HOME=/usr/local/jdk1.6.0_45
export PATH=$PATH:$JAVA_HOME/bin
저장하고 나오신 후 (vi 저장 명령어는 :wq 를 입력하시면 됩니다.)
$ source profile 하시면 적용이 완료됩니다.
$ java -version 이라고 입력했을때 아래와 같은 화면이 나오면 정상적으로 설치가 된것입니다.
1. Cubrid 설치
설치 완료 후
If you want to use CUBRID, run the following commands
% . /root/.cubrid.sh
% cubrid service start
# . /root/.cubrid.sh
# cubrid service start
2. /etc/sysconfig/iptables 파일 열기 & 수정
[root@test ~]# vi /etc/sysconfig/iptables
열고자 하는 포트를 아래 라인과 같이 추가. (8080 포트 열기)
-A INPUT -m state --state NEW -m tcp -p tcp --dport 8080 -j ACCEPT
3. iptables restart - 아래 명령 사용.
[root@test ~]# service iptables restart
또는
[root@test ~]# /etc/init.d/iptables restart
182.162.94.35
30000~30040
# vi /etc/sysconfig/iptables
-A INPUT -m state --state NEW -m tcp -p tcp --dport 8001 -j ACCEPT
-A INPUT -m state --state NEW -m tcp -p tcp --dport 8002 -j ACCEPT
-A INPUT -m state --state NEW -m tcp -p tcp --dport 1523 -j ACCEPT
-A INPUT -m state --state NEW -m tcp -p tcp --dport 30000-30040 -j ACCEPT
-A INPUT -m state --state NEW -m tcp -p tcp --dport 33000-33040 -j ACCEPT
# service iptables restart
1.1 linux 운영체제에 맞는 Cubrid 설치 파일을 다운 받습니다. | 참고 사이트 : http://www.cubrid.com/zbxe/download
1.2 linux에서 Cubrid을 설치할 폴더에 다운받은 설치파일을 업로드 합니다. | 사용 프로그램 : winSCP
1.3 linux에 접속하고 터미널에서 ‘ls’ 명령어로 업로드한 설치파일을 확인합니다. | 사용 프로그램: Putty
* 목록확인 명령어 > ls
1.4 ‘sh’ 명령어로 설치파일을 실행해 CUBRID 설치를 진행합니다.
* sh 파일 실행명령어 > sh ‘CUBRID 설치파일명’
1.5 설치를 진행하면 라이센스 내용이 나오는데 SPACE를 눌러서 질문이 나올 때 까지 내려갑니다. 질문에 모두 YES 해주시면 됩니다.
1.6 설치가 완료되면 환경설정 명령어랑 CUBRID 서비스 시작 명령어를 확인 할 수 있습니다. 환경설정 명령어는 다를수 있습니다. 다음 명령어를 순서대로 실행하세요.
1.7 환경설정을 하고 CUBRID 서비스를 시작하면 CUBRID가 정상 구동됩니다.
* 환경설정 명령어 > . ‘설치된 .cubrid.sh 절대경로’ | * cubrid service 시작 명령어 > cubrid service start
1.8 다음 명령어를 통해 프로세스에서 CUBRID가 정상적으로 구동됬는지 확인 할 수 있습니다.
* ‘cub_’가 포함된 프로세스 확인 명령어 > ps -ef | grep cub_
2. Cubrid Manager 설치
2.1 Windows 운영체제에 맞는 Cubrid Manager 설치 파일을 다운 받습니다. | 참고 사이트 : http://ftp.cubrid.org/CUBRID_Tools/CUBRID_Manager/
2.2 Cubrid Manager 설치 후 실행하면 다음과 같은 화면이 나옵니다. ‘호스트 추가’버튼을 눌러서 호스트 추가해줍니다.
2.3 호스트 이름과 linux 서버의 호스트 주소를 입력해줍니다. 설정 전의 CM비밀번호는 admin 입니다.
2.4 드라이버 버전 옆의 ‘찾아보기’버튼을 누르면 뜨는 JDBC 드라이버 관리 창에서 ‘JDBC 드라이버 업데이트’ 버튼을 눌러서 드라이버 업데이트를 합니다.
2.5 호스트이름, 주소, 비밀번호를 맞게 입력 한 후에 ‘연결’버튼을 누르면 Cubrid와 연결이 됩니다.
2.6 연결 도중에 뜨는 다음과 같은 경고문구는 linux에 접근할 수 없기 때문에 나타납니다. 이 문제에 대한 해결방법은 centOS 서버 외부에서 접속 가능하도록 포트를 오픈하면 됩니다.
2.7 호스트를 추가할 때 입력된 포트번호(8001)을 오픈하는 명령어를 linux 터미널에서 실행하세요.
* DBMS 접속포트 오픈 명령어
> firewall-cmd –permanent –zone=public –add-port=1523/tcp
> firewall-cmd –zone=public –add-port=1523/tcp
* Manager Server 접속포트 오픈 명령어
> firewall-cmd –permanent –zone=public –add-port=8001/tcp
> firewall-cmd –zone=public –add-port=8001/tcp
3. 참고 사이트
CentOS에 Cubrid 설치 : http://blog.naver.com/PostView.nhn?blogId=g00dmoney&logNo=220121284797&redirect=Dlog&widgetTypeCall=true
Cubrid 홈페이지 : http://www.cubrid.com/manual/newest/install.html#linux
cubrid 자동 실행 : http://www.cubrid.com/zbxe/989596
첨부 [1]
CUBRID의 접속 제어 관리 (ACL : Access_control) 기능 살펴보기
[CUBRID] CentOS 7에 큐브리드 디비 설치
■ 설치환경
○ OSE : CentOS 7 minimal
○ Cubrid 9.3
■ 다운로드 : http://www.cubrid.com/zbxe/download
■ DBMS 가동용 계정 만들기
○ 계정&홈디렉토리 생성 : useradd -d /opt/cubrid cubrid
○ 패스워드 설정 : passwd cubrid
■ DBMS 설치
○ 큐브리드 계정으로 로그인 : su - cubrid
○ 다운로드 받은 큐브리드 설치파일을 /opt/cubrid로 복사해 둔다.
○ 설치 시작 : sh CUBRID-9.3.0.0206-linux.x86_64.sh
○ 라이선스가 나온다. 몇차례 스페이스바를 눌러 내용을 확인하고 맨 마지막에 yes/no로 동의여부를 입력한다.
○ 큐브리드 설치 위치를 묻는다. 디폴트 값이 나오면 no를 입력하고 /opt/cubrid로 변경한다.
○ 이미 존재하는 디렉토리라고 경고가 나온다. Overwrite 하겠냐고 물어보면 yes로 대답.
○ 큐브리드 버전 호환성 경고 확인. 브로커와 DBMS서버의 버전이 일치해야 한다고 나온다. 첫 설치이므로 상관없음. yes 입력.
○ 큐브리드와 데모용 DB가 설치된다.
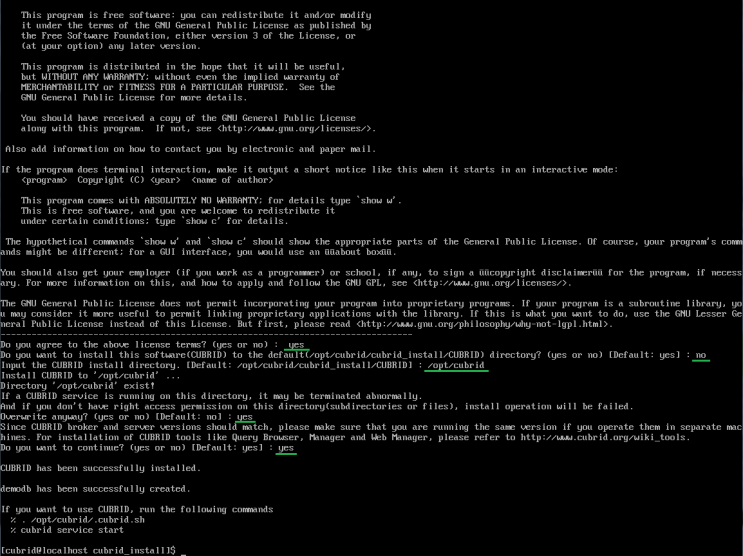
■ 기본 설정
○ 환경변수 설정 : . /opt/cubrid/.cubrid.sh
- 맨 앞의 .은 source로 바꾸어 써도 된다. 즉 "source /opt/cubrid/.cubrid.sh" 써도 동일하다.
- source는 쉘 스크립트에서 설정한 환경변수를 상위 shell에도 적용하라는 의미이다.
- .cubrid.sh 파일 내용을 보면 여러가지 PATH 환경변수들의 설정을 담당한다.
쉘 스크립트 종료 후에도 환경변수 설정이 유지되도록 해야 할 필요가 있는 것이다.
■ 큐브리드 실행
○ cubrid service start

■ 작동여부 확인
○ ps -ef | grep cub_
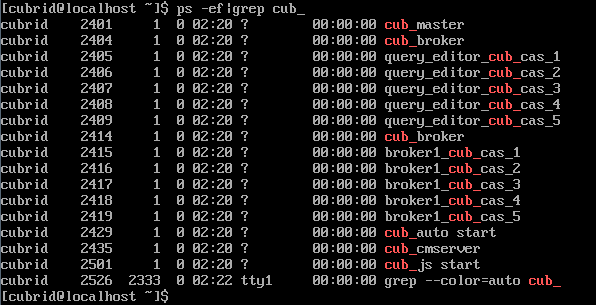
○ 버전확인 : cubrid_rel 실행

■ 시스템 시작/종료시 자동으로 작동되게 하기
○ root user로 로그인.
○ 자동실행시 로드할 디비를 기록해준다.
- vi /opt/cubrid/conf/cubrid.conf
- "SERVER=" 뒤에 "demodb"를 입력. 여러개이면 콤마(,)를 찍어주고 나열하면 된다.
○ 자동실행 스크립트 파일을 복사 : cp /opt/cubrid/share/init.d/cubrid /etc/init.d/
○ 모든 사용자에 대해 실행권한을 설정한다 : chmod a+x /etc/init.d/cubrid
○ 서비스 데몬을 실행할 계정 지정
- vi /etc/init.d/cubrid
- "CUBRID_USER=" 뒤에 "cubrid" 계정 입력(서비스 데몬 실행 계정 입력).
○ 서비스 데몬 등록/실행 (systemd에 등록하지만 자동으로 기존 initd에 등록된다)
- systemctl enable cubrid
- systemctl start cubrid
○ 정상작동 확인
- systemd로 작동상태 확인 : systemctl status cubrid
- cubrid utility로 작동상태 확인 : cubrid service status
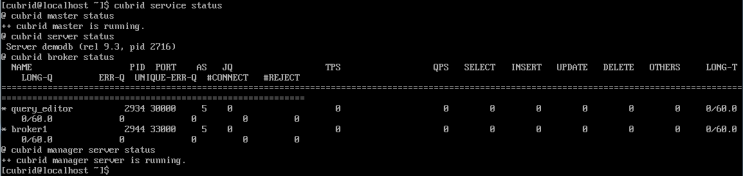
- 로드된 데이타베이스 확인 : cubrid server status
- init runlevel 등록상태 확인 : chkconfig --list
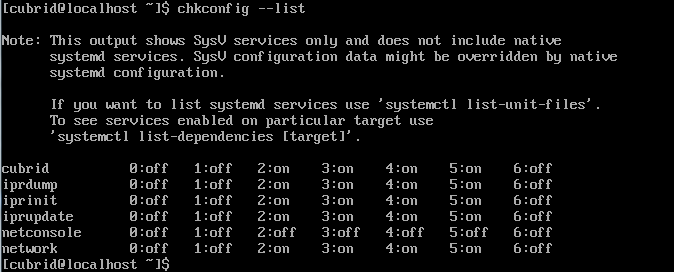
- 런레벨 0에 등록이 안되어 있음. 시스템 종료시 자동 종료되도록 설정(최초 한번만 해줌) : chkconfig --level 0 cubrid on
○ 재부팅 후 바로 앞 단계인 "정상작동 확인" 단계를 다시 수행하여 한 번 더 확인.
■ 보안 설정
○ SELinux 설정 : 공유라이브러리의 정상적인 로딩을 위해 컨텍스트 복원과 타입변경을 4개의 파일에 대해 진행해 준다.
- 컨텍스트 설정 복원 : /sbin/restorecon -R -v /opt/cubrid/lib/libcubridcs.so
- 컨텍스트 타입 변경 : /usr/bin/chcon -t texrel_shlib_t /opt/cubrid/lib/libcubridcs.so
- 설정해 주어야 하는 파일들 : libcubridcs.so, libcubridsa.so, libcubrid.so, libbrokeradmin.so
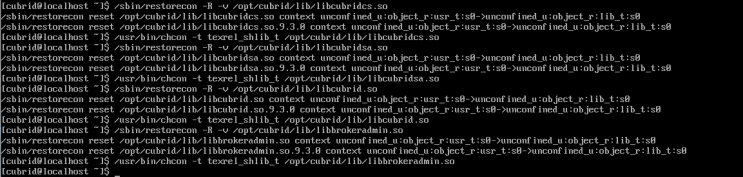
○ 방화벽 설정 : 서버 외부에서 접속 가능하도록 포트를 오픈한다.
- DBMS 접속포트 오픈
-- 설정 등록 : firewall-cmd --permanent --zone=public --add-port=1523/tcp
-- 설정 가동 : firewall-cmd --zone=public --add-port=1523/tcp
- Broker Server 접속포트 오픈
firewall-cmd --permanent --zone=public --add-port=30000/tcp
firewall-cmd --zone=public --add-port=30000/tcp
firewall-cmd --permanent --zone=public --add-port=33000/tcp
firewall-cmd --zone=public --add-port=33000/tcp
- Manager Server 접속포트 오픈
firewall-cmd --permanent --zone=public --add-port=8001/tcp
firewall-cmd --zone=public --add-port=8001/tcp
firewall-cmd --permanent --zone=public --add-port=8002/tcp
firewall-cmd --zone=public --add-port=8002/tcp

































댓글 ( 6)
댓글 남기기