팀뷰어란 원격으로 PC를 제어할 수 있는 프로그램입니다. 윈도우에도 물론 원격 데스크탑 연결이라고 해서 프로그램이 있지만 팀뷰어가 훨씬 편하죠. 팀뷰어는 현재 사이트에서 평가판으로 제공되서 사용해볼 수 있는데요. 평가판이 만료된 후에 다시 설치하고 싶은데 이상한 현상을 발견하곤 합니다.
제어판에서 팀뷰어를 삭제를 합니다. 다시 설치하기 위해 팀뷰어 사이트에서 프로그램을 다운로드 후에 실행하면 '~계정 만료'로 뜨지요. 뭔가 잘못되었을거야라며 이 과정을 다시 반복해봅니다. 다시 제어판으로 들어가고 프로그램 목록에서 팀뷰어를 찾아 삭제.. 그리고 다시 설치.. 그러나 이번에도 '만료'되었다고 뜨니 매우 답답한 노릇입니다.
저는 아래와 같은 순서로 이 '만료' 현상을 해결하였으니 도움이 되길 바랍니다.
1. 제어판에서 삭제하기
윈도우 제어판에서 TeamViewer를 찾아서 제거합니다. ( 보통 이 단계에서 다시 설치를 하고 실행하면 '만료'가 떳었죠. 여기서 멈추지 말고 남아 있는 파일 및 폴더들을 다 없앨 것입니다! )
2. AppData 폴더 찾기
팀뷰어를 삭제한 후에 남아있는 AppData 폴더 안에 Local 폴더의 Teamviewer폴더를 찾아서 삭제해야 합니다. AppData폴더의 위치는 C:\Users\사용자명\AppData\ 입니다. 그러나 저 위치를 찾아가봐도 AppData 폴더가 보이지 않을 겁니다. 그 이유는 AppData는 보통 숨겨진 폴더이기 때문입니다.
▼ 간단히 찾는 방법은 단축키를 사용해( Win + R )로 [ 실행 ]을 여는 것입니다. 단축키를 누르면 아래와 같은 창이 뜹니다.
▼실행창에서 AppData를 바로 찾아 들어온 모습입니다. 바로 아래 Local폴더가 보이네요. ^^
▼ Local폴더 안에 바로 TeamViewer 폴더를 찾아 마우스 우클릭 후 삭제하시면 됩니다.
3. 레지스트리 편집기
위단계를 마무리했다면 레지스트리에 남아있는 것도 삭제해봅니다. 레지스트리 편집기를 여는 쉬운 방법은 아까 배운 실행 단축키! 윈도우키 + R 을 눌러서 실행창을 열고 거기에 regedit을 치는 겁니다.
▼ regedit 을 치고, 확인!
▼레지스트리 편집기의 모습입니다.
편집기에서 Ctrl + F (찾기)를 통해 teamviewer를 찾아 삭제하면 됩니다.
4. 맥주소 변경
이번에는 맥주소를 변경해보겠습니다.
▼실행창에서 이렇게 칩니다.
▼그럼 장치관리자가 열립니다. 네트워크 어댑터에서 Realtek PCIe GBE Family Controller에서 마우스 우클릭하면 [속성]이 보입니다.
▼ 속성으로 이동하여 [ 고급 ]탭에 있는 속성 가운데 '네트워크 주소' 속성의 값을 바꾸고 확인을 합니다. 현재 사용하는 운영체제가 Window7의 경우에는 속성이 '네트워크 주소'라고 되어있을 겁니다. ( Window10의 경우는 아래처럼 Network Address라고 되어 있습니다. )
5. 다시 설치 후 실행
팀뷰어를 이제 다시 설치 후 실행해보시면,, 정상적으로 작동하는 것을 보실 수 있습니다.






















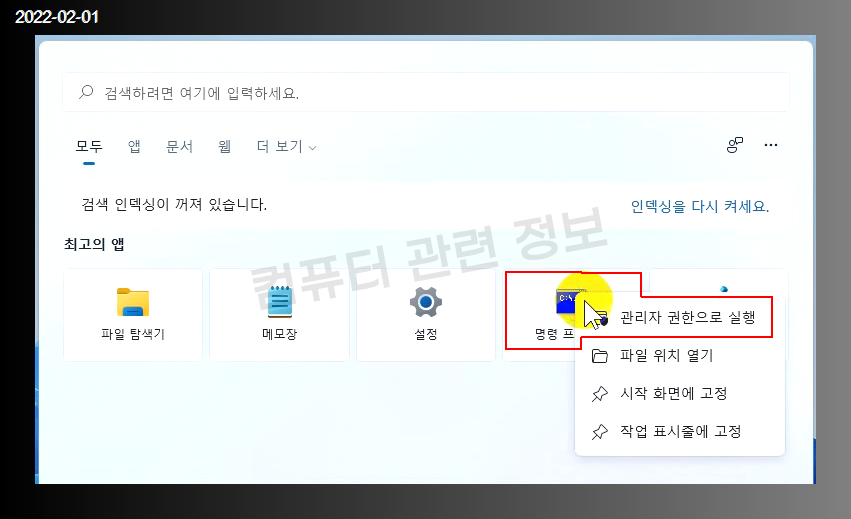

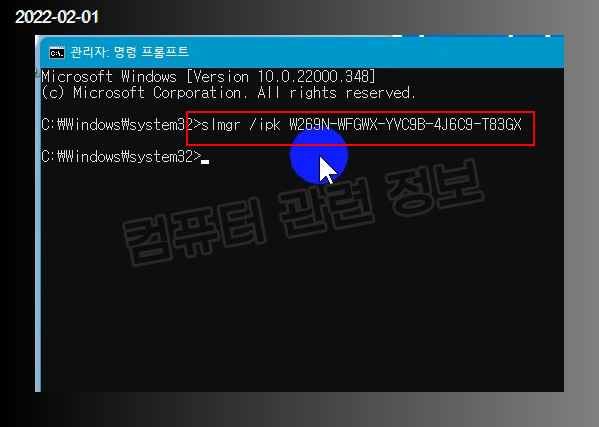

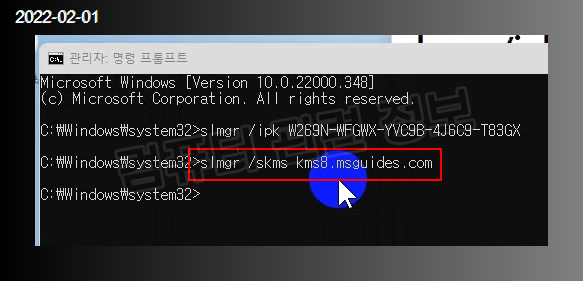


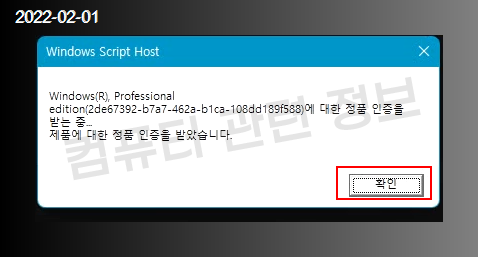
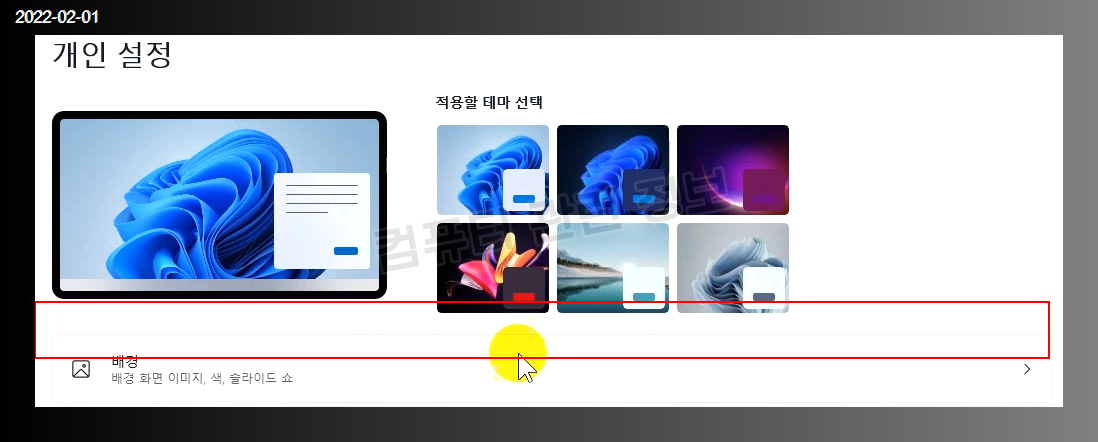
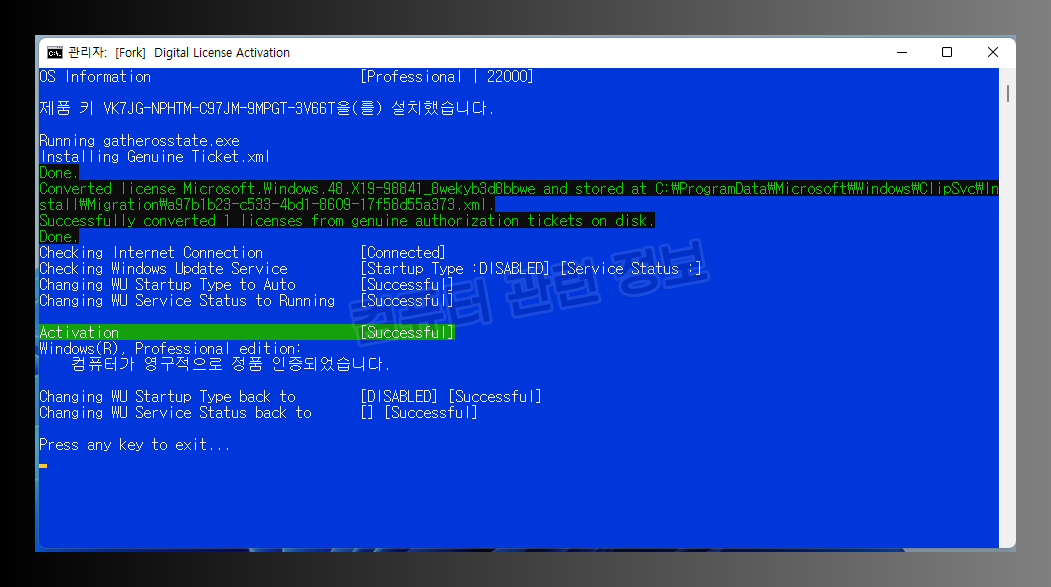
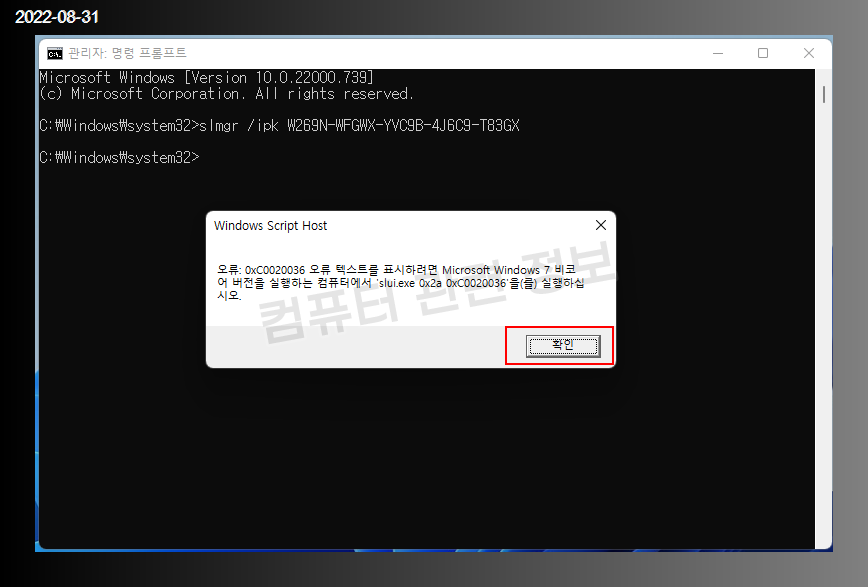
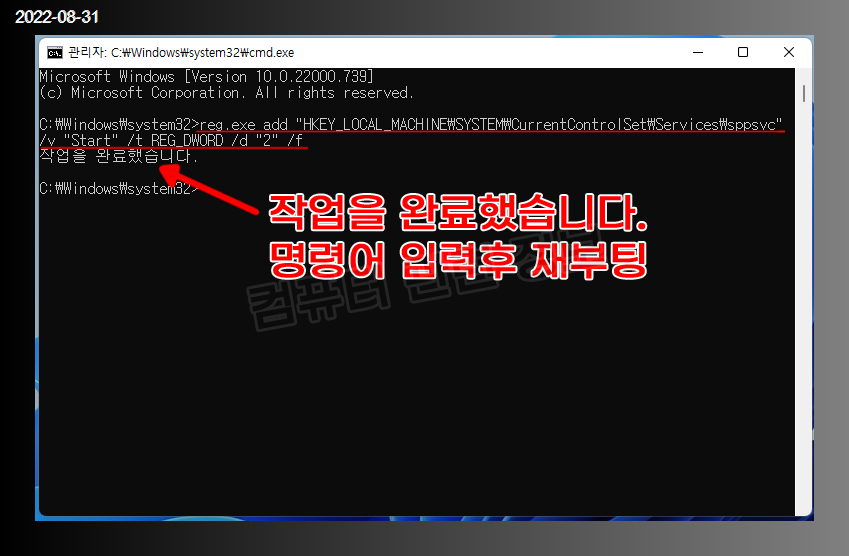
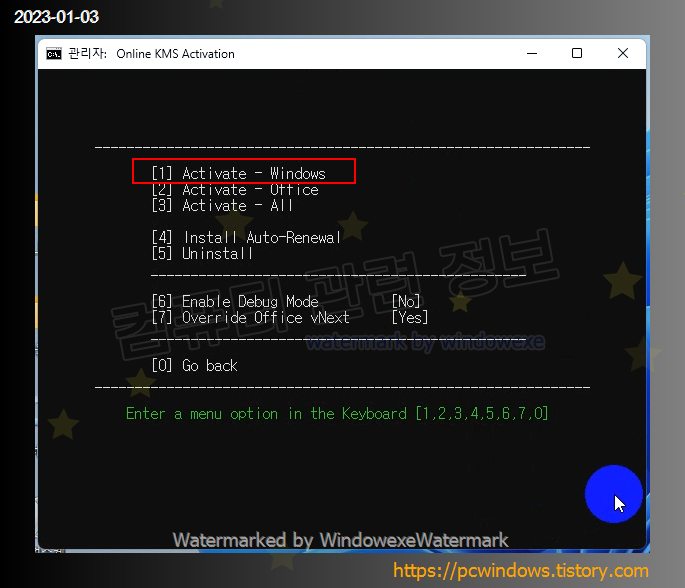





댓글 ( 4)
댓글 남기기