※ 요약
VMware에 CentOS7 버전을 설치하는 방법이다.
CentOS7 설치 방법이기는 하지만 그 하위 버전이나 후에 나올 최신 버전도 큰 무리가 없을 것이다.
또 다른 리눅스 배포판(Ubuntu, Fedora, Suse)들도 크게 다르지 않으므로 참고하면 도움이 될 것이다.
※ 설치 전 준비
VMware Workstation(유료)이나 VMware Player(무료)이 필요하고 설치할 리눅스 배포판 *.iso 파일이 필요하다.
먼저 *.iso 파일을 구하기 위해 CentOS사이트로 이동하여 Get CentOS Now 버튼을 클릭한다.
필자는 최신 버전이 필요하여 DVD ISO 항목을 클릭하였지만, 다른 하위 버전이 필요하다면 아래 More Download Choices 버튼을 누른다.
다운로드 받을 곳을 지정해야한다. 필자는 한국에 거주하니 kr로 검색하여 카이스트가 운영하는 FTP 서버에서 다운 받았다.
필자는 VMware가 이미 설치되어 있어서 바로 실행했다.
실행하면 아래와 같은 화면이 나오는데, Createa New Virtual Machine 버튼을 누른다.
둘 중 아무거나 해도 상관없지만 Custom이 좀 더 세밀하게 옵션을 줄 수 있으므로 Custom을 선택한다.
특별히 건드리지 않아도 된다.
위에서 다운받은 CentOS ISO를 선택하는 곳인데, 일단은 나중에 선택하도록 한다.
자신에게 맞는 운영체제를 선택해 준다.
가령 Fedora x64를 가지고 있다면, 그에 맞게 선택해주면 된다.
Virtual Machine Name은 원하는 이름이나 알아보기 쉬운 이름으로 수정해주는게 좋다.
또 필요하다면 경로도 변경해준다.
자신의 CPU에 맞게 수정해준다.
잘 모르겠으면 아래와 같이 해주면 된다.
메모리도 알맞게 변경해준다. 필자는 리눅스 상에서 큰 작업은 하지 않을 것이므로 2GB로 설정했다.
특별히 건드릴 필요가 없다.
Next 버튼을 눌러 진행한다.
Next 버튼을 눌러 진행한다.
Next 버튼을 눌러 진행한다.
여기도 특별히 건드릴 필요가 없지만 필자는 취향에 맞게 조금 변경하였다.
아무튼 대충 읽어보면 디스크의 사이즈와 설정한 디스크 용량만큼을 미리 할당할 것인지,
또 가상디스크의 파일을 하나로 할지 여러 개로 분할해 놓을지를 설정하는 것이다.
Next 버튼을 눌러 진행한다.
Customize Hardware...버튼을 누른다.
필요없거나 필요한 하드웨어를 추가/제거 해준다.
필자는 리눅스에서 프린터는 필요없으므로 제거해줬다.
또 독자 중에 가상 하드디스크를 더 추가하려면 여기서 해주면 된다.
버튼을 눌러 세팅을 마무리 한다.
Edit virtual machine settings버튼을 누른다.
CD/DVD에 위에서 다운받은 CentOS ISO파일의 경로를 지정해준다.
Power on this virtual machine을 누른다!
이제 가상 머신이 부팅될 것이다.
아마 아래와 같은 화면을 볼 수 있을 것이다.
당연히 Install CentOS 7을 선택하여 설치를 진행한다.
아래와 같은 화면이 주르륵 지나간다.
사용할 언어를 선택하는 곳이다.
필자는 리눅스에서 한글은 사용할 일이 없어서 기본값인 영어를 선택하였다.
스크롤을 아래로 내리면 한국어도 있다.
설치 개요다. 필요한 항목들을 선택하여 설정해주면 되는데,
필자는 4가지 항목 Date & Time, Software Selection, Installation Destination, Network & Host name을 설정했다.
잘 모르겠으면 필자처럼 4가지정도만 설정해주면 된다.
먼저 Date & Time이다.
한국에 거주하므로 아래와 같이 설정해준다.
Software Selection부분이다. 필자는 리눅스 설치 목적이 개발이므로 아래와 같이 했다.
본인의 목적에 맞게 선택해주면 되는데, 잘 모르겠으면 대충 해줘도 상관없다. 번거롭지만 나중에 따로 추가설치할 수 있기 때문이다.
Installation Destination부분이다. 학생 때는 검색해가며 최적으로 세팅해줬지만 요즘은 자동으로 하면 알아서 해준다.
잘 모르겠으면 아래처럼 Automatically configure partitioning을 선택하여 자동 세팅하게 한다.
Network & Host name부분이다. 리눅스에서 인터넷을 하고 싶다면 빨간 네모 부분을 On으로 바꿔준다.
아래와 같이 4가지 항목에 대해 설정을 마쳤다.
Begin Installation 버튼을 누르면 이제 설치가 진행된다.
설치가 진행되고 있는 화면이다.
설치를 하면서 root 패스워드와 유저를 생성하라고 표시해주는데, 각각 버튼을 눌러 진행해주면 된다.
root 패스워드 설정화면이다. 패스워드를 넣고 Done을 누른다.
유져 생성 부분이다.
리눅스는 보안 때문에 root 계정으로 로그인 할 수 없다.(설정을 바꿔줘야 root로 로그인 가능)
고로 설치시에 다른 계정을 만들어 로그인 할 수 있도록 하는 것이다.
root 패스워드와 유저 생성을 하고 왔는데도 아직 설치 중이다.
설치 완료를 기다리며 잠시 디아블로를...ㅋㅋ
아래와 같이 Reboot 버튼이 나타났다면 설치가 완료된 것이다.
Reboot 버튼을 눌러 재부팅한다.
부팅 후 아까 생성한 계정이 보인다.
로그인하면 무슨 설정창이 또 나타나는데 필요하다면 해주면 되고, 안해줘도 된다.
설정을 마무리 하면 아래와 같은 창이 보인다.
Start using CentOS Linux 버튼을 눌르면 이제 사용이 가능하다!
필자는 개발이 목적이므로 gcc 버전부터 확인해봤다.
버전이 4.8.3-9인데, 4.8.x대 버전은 C++11까지 지원하는 버전으로 알고 있다.
아무튼 이것으로 VMware에 리눅스 설치 방법을 마치겠다.
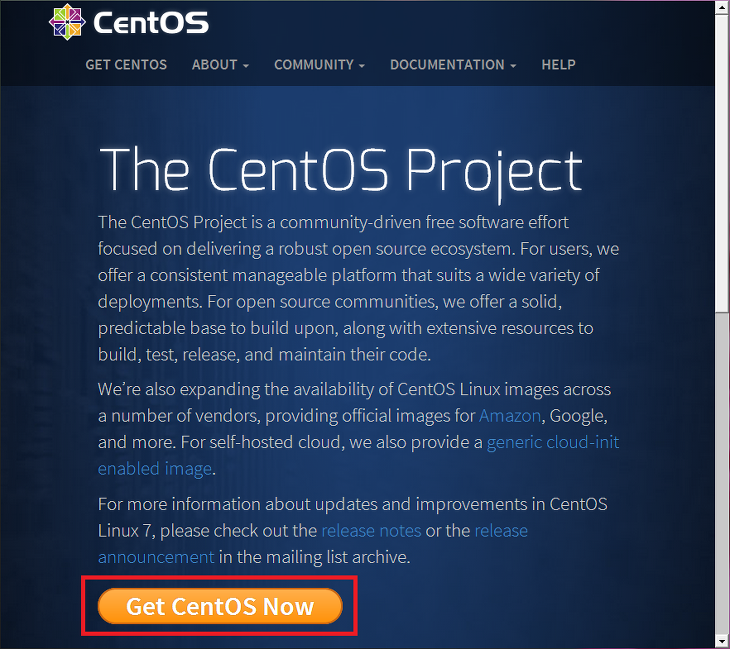
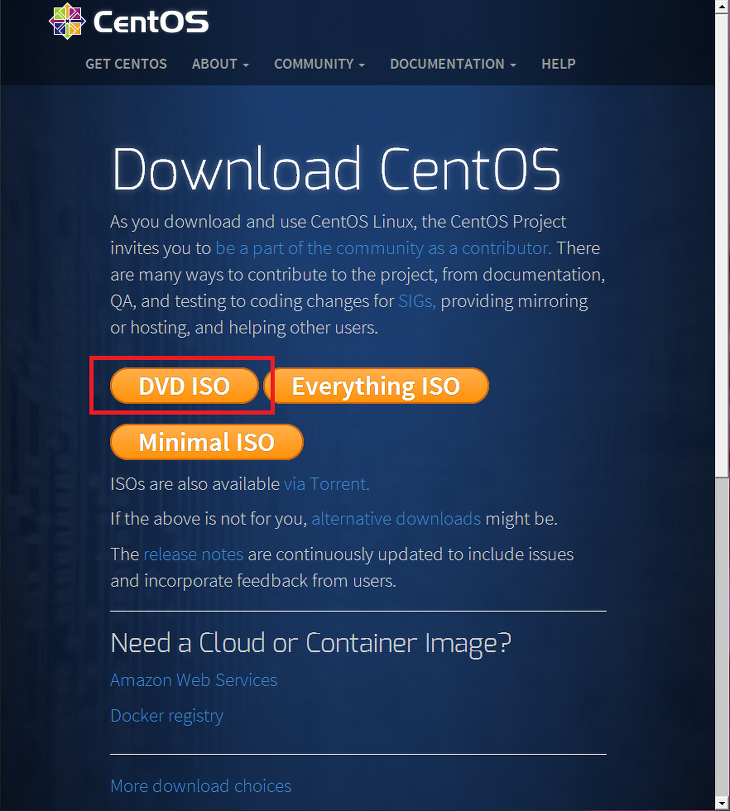
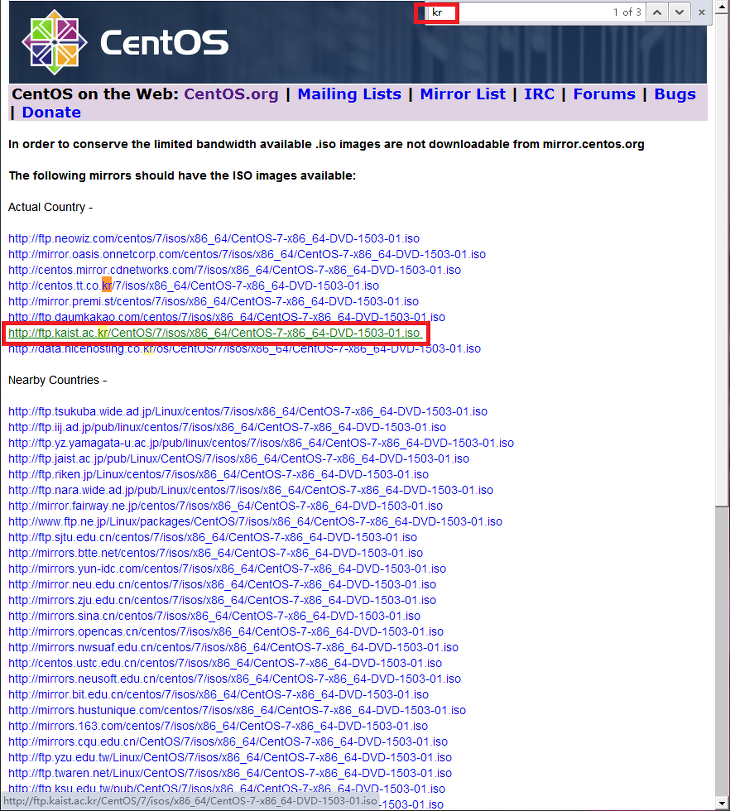
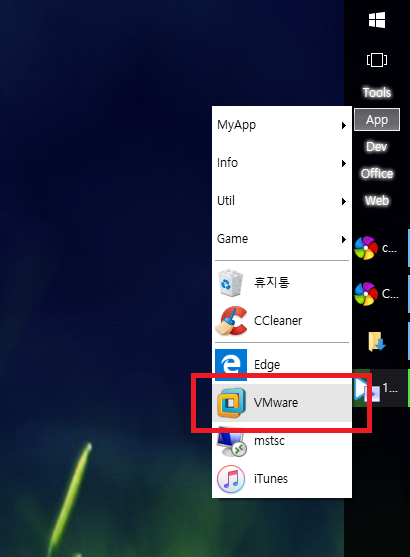
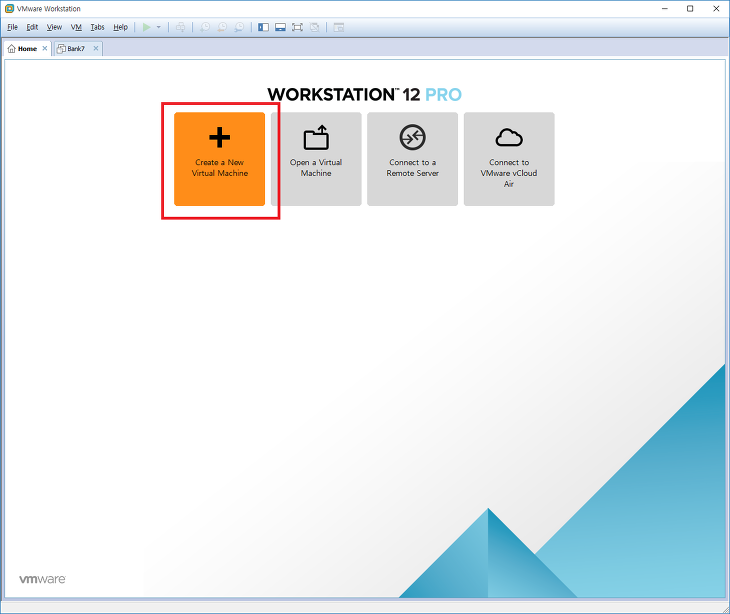
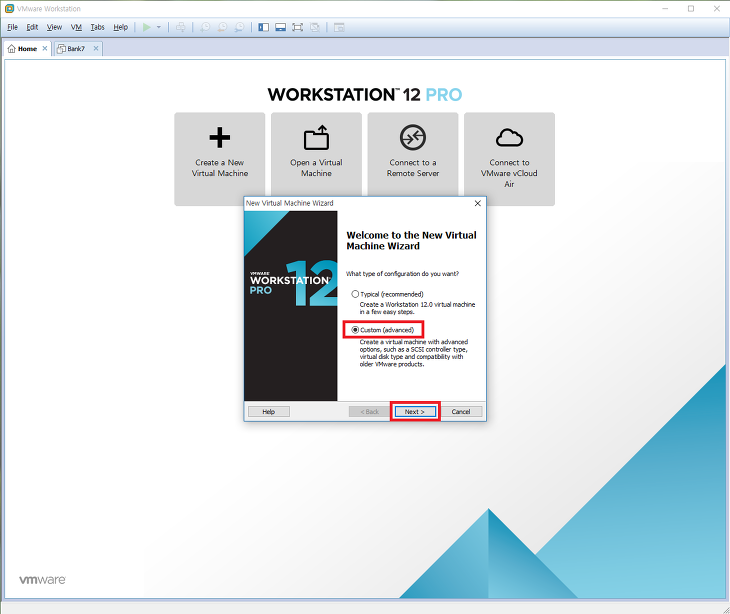
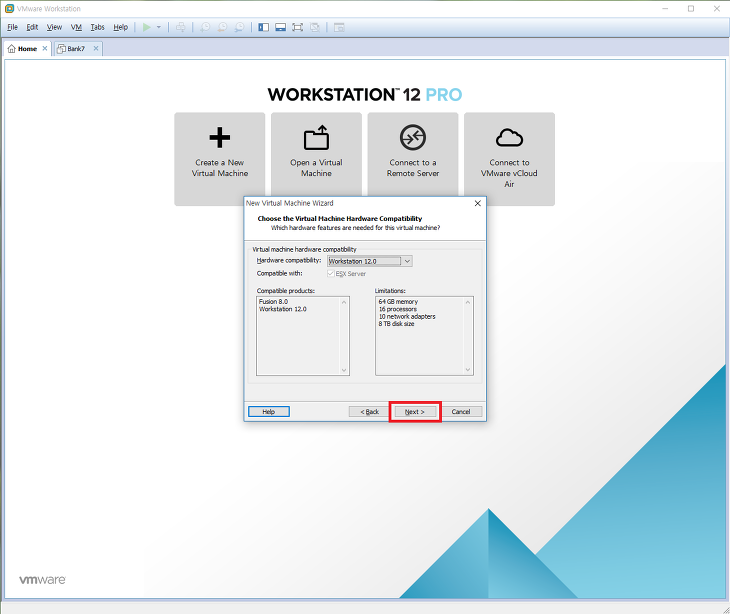

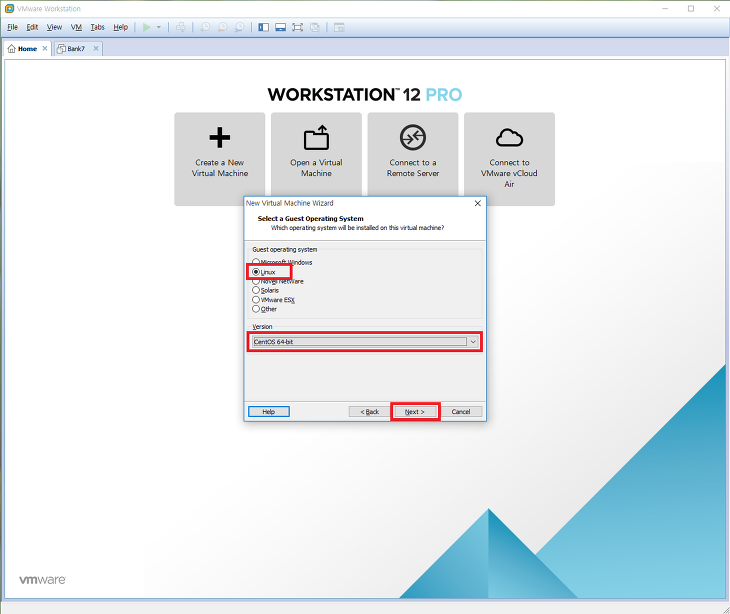
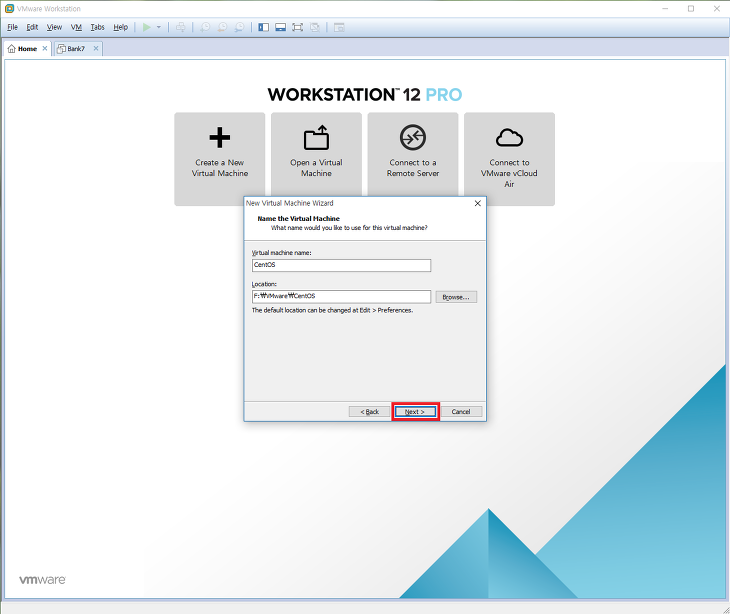
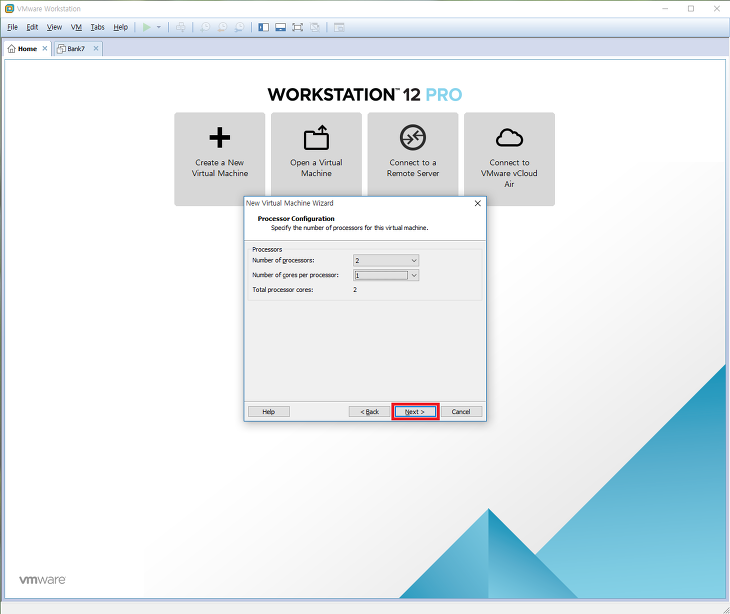
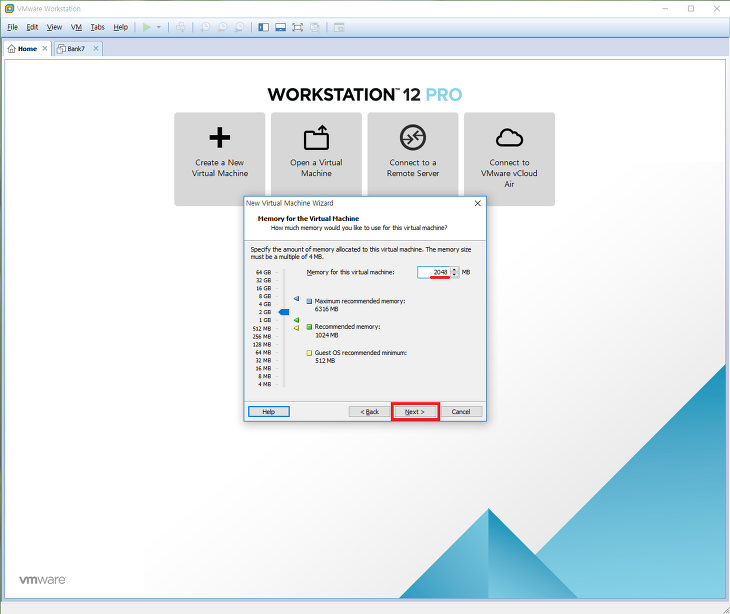

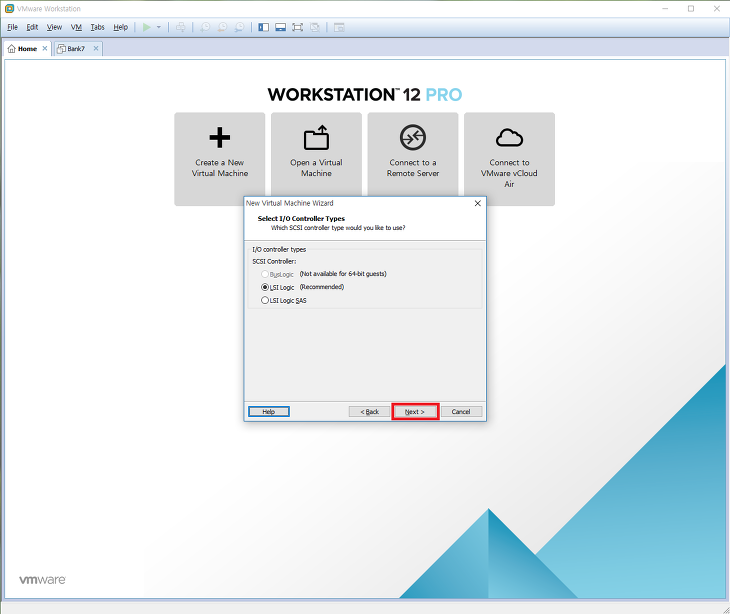
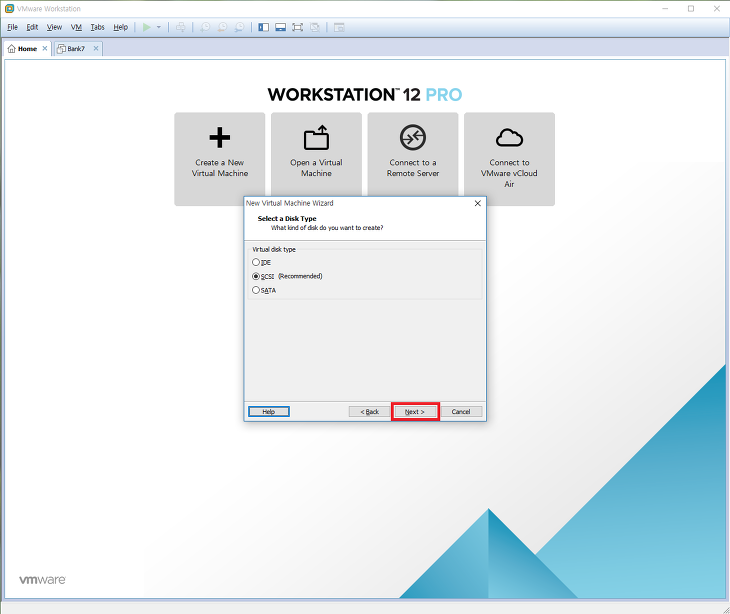
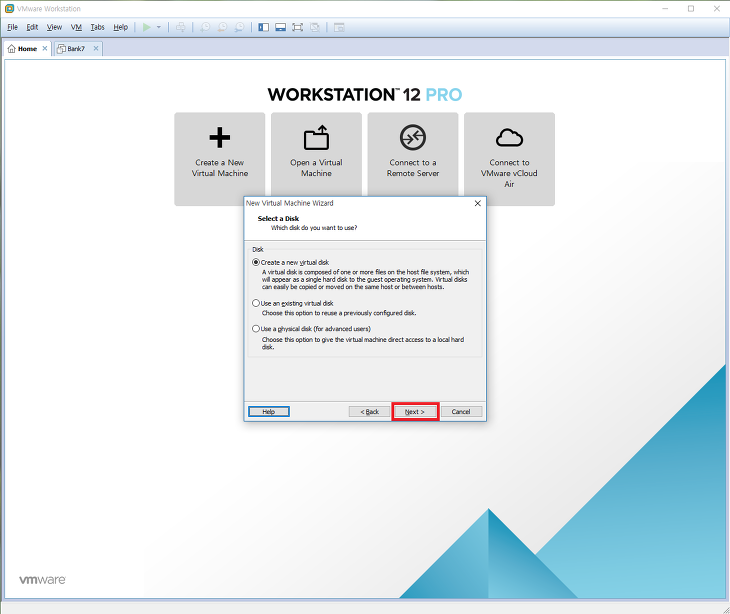
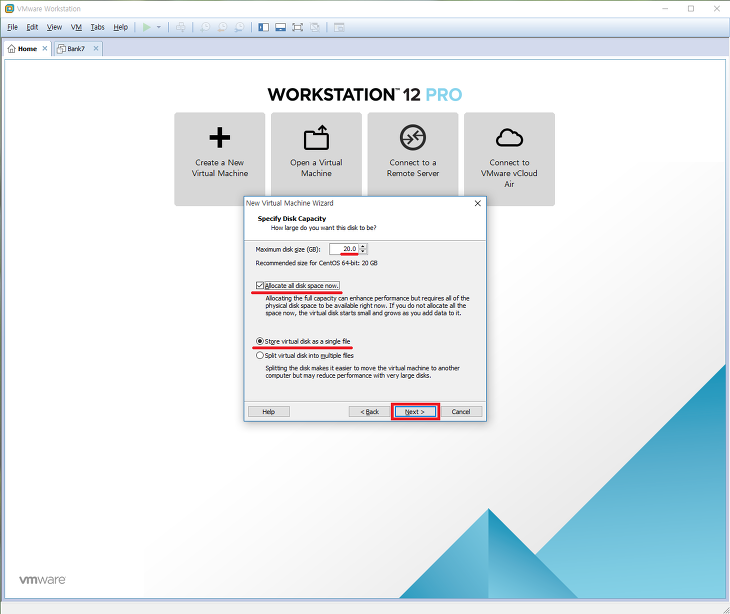
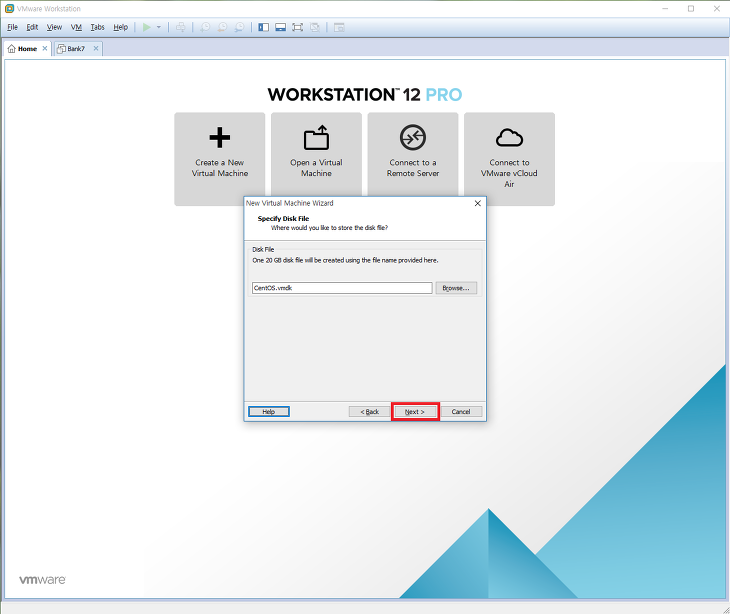
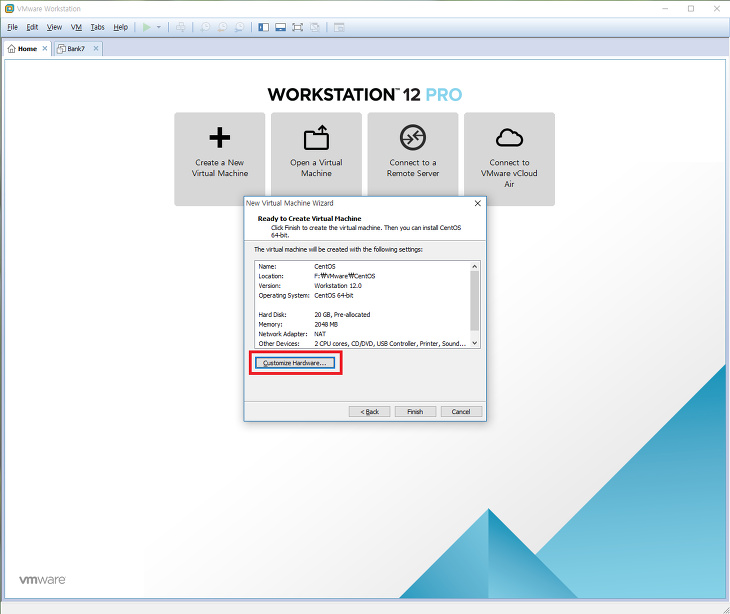
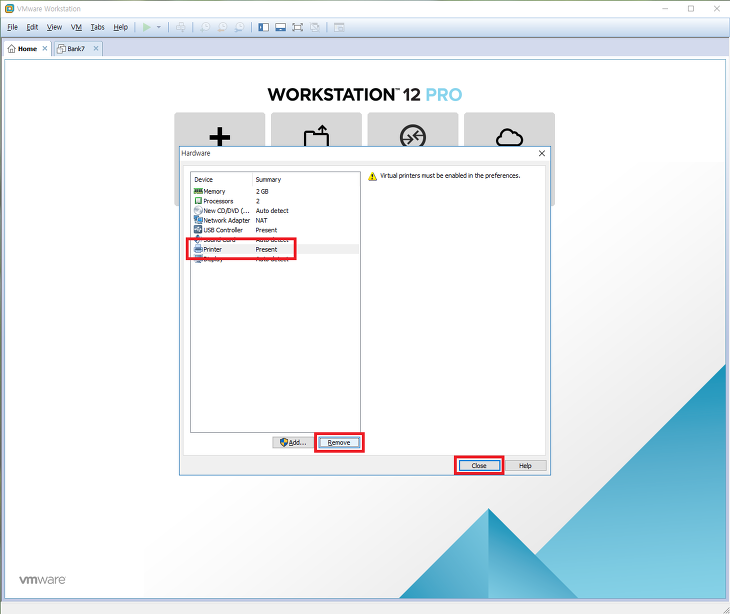
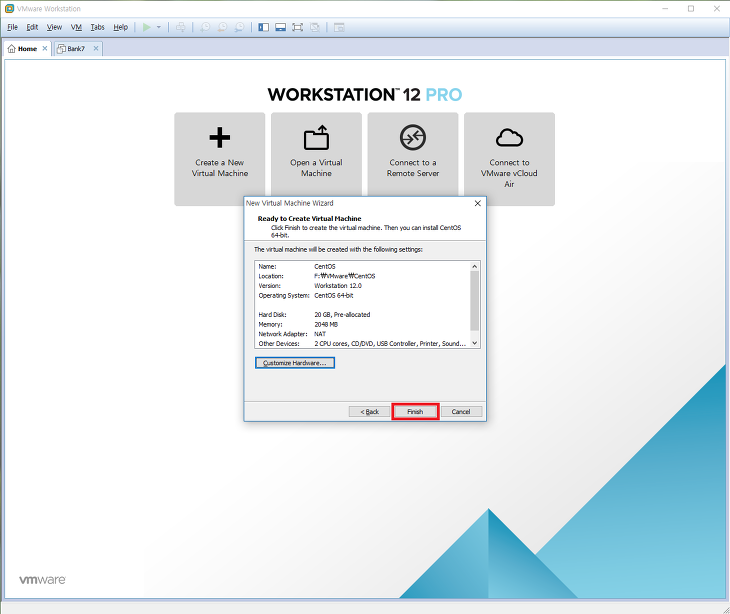
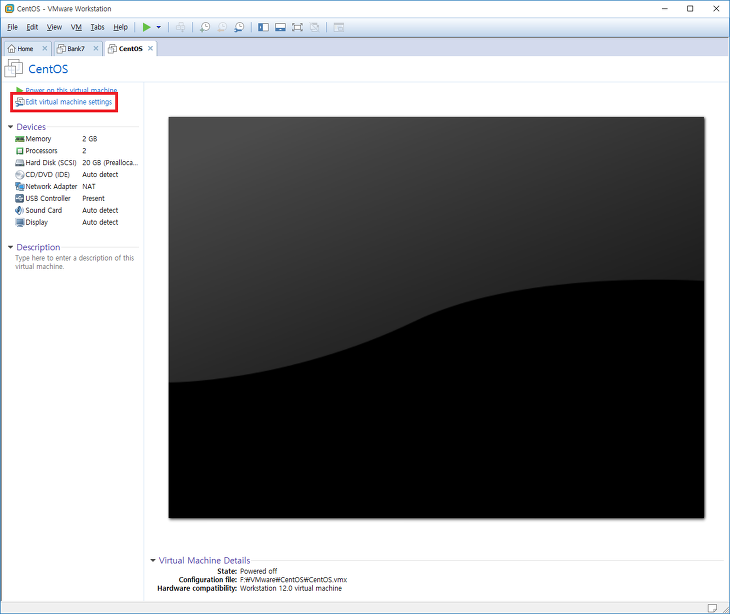
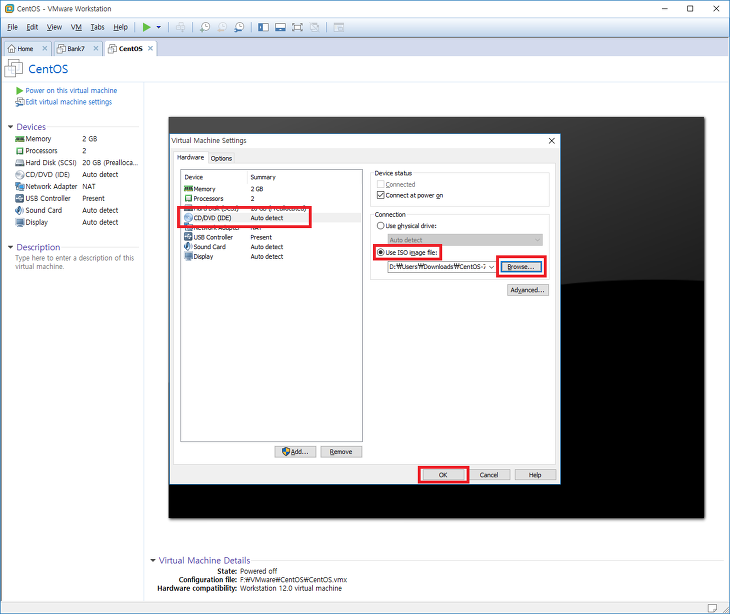
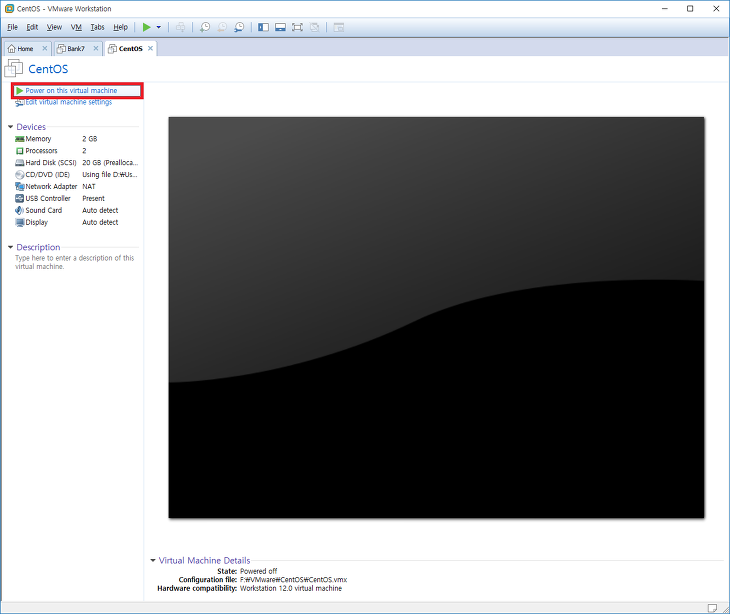
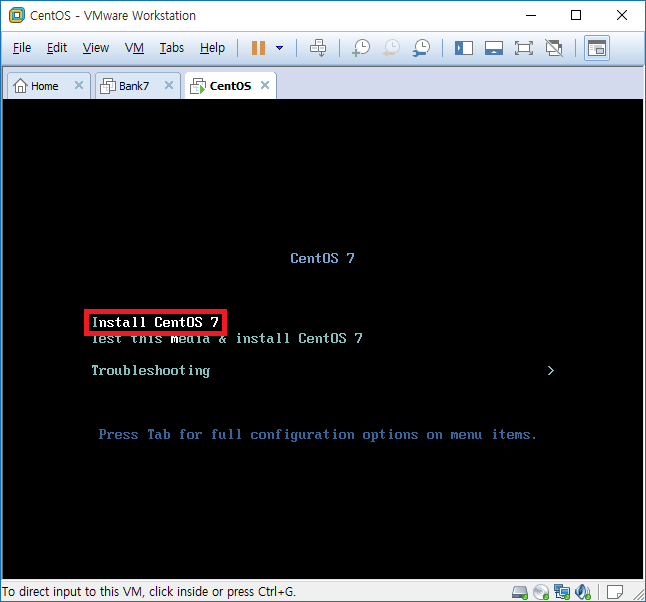
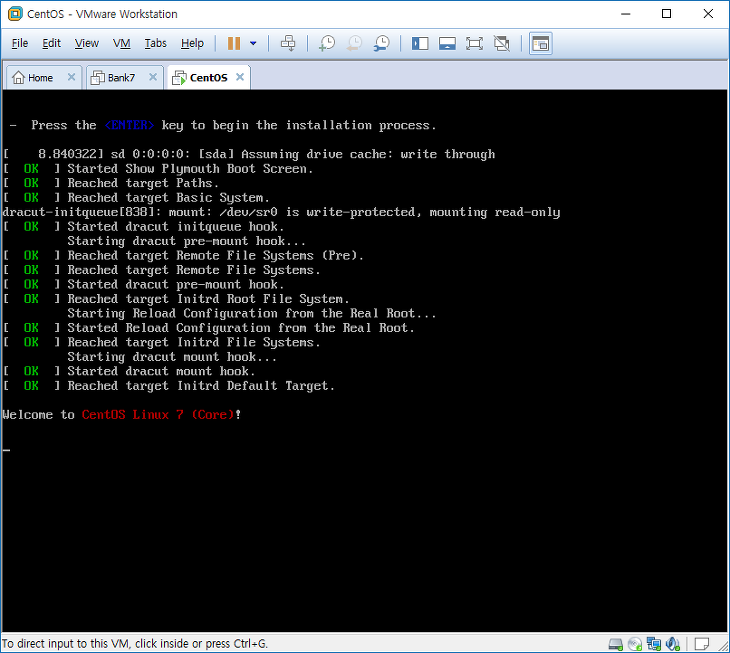
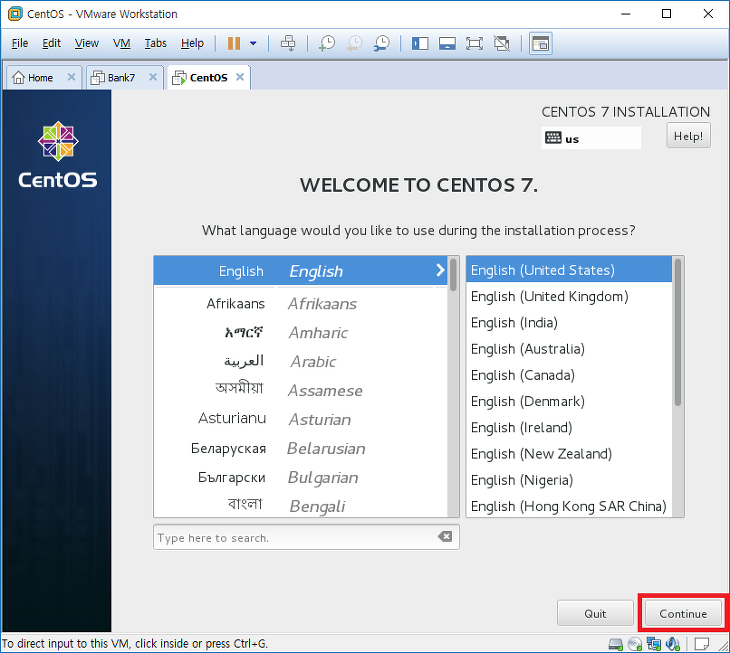
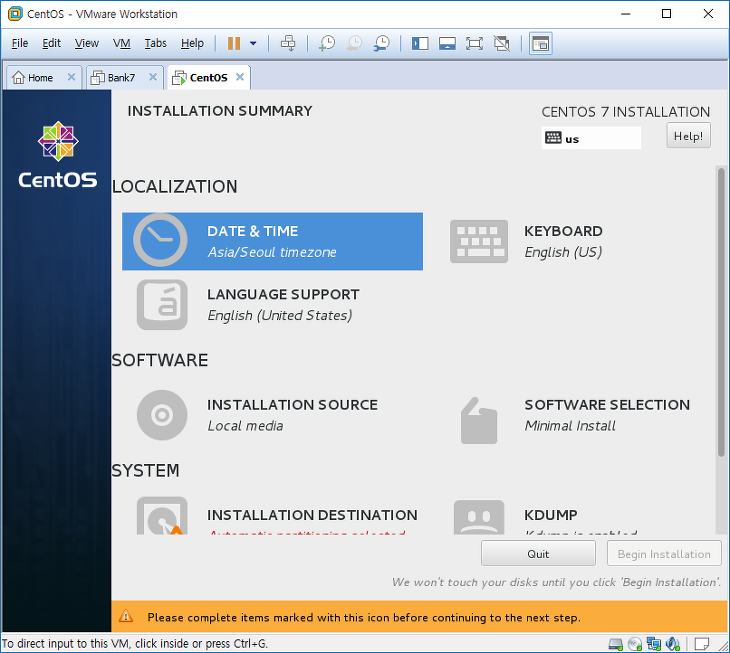
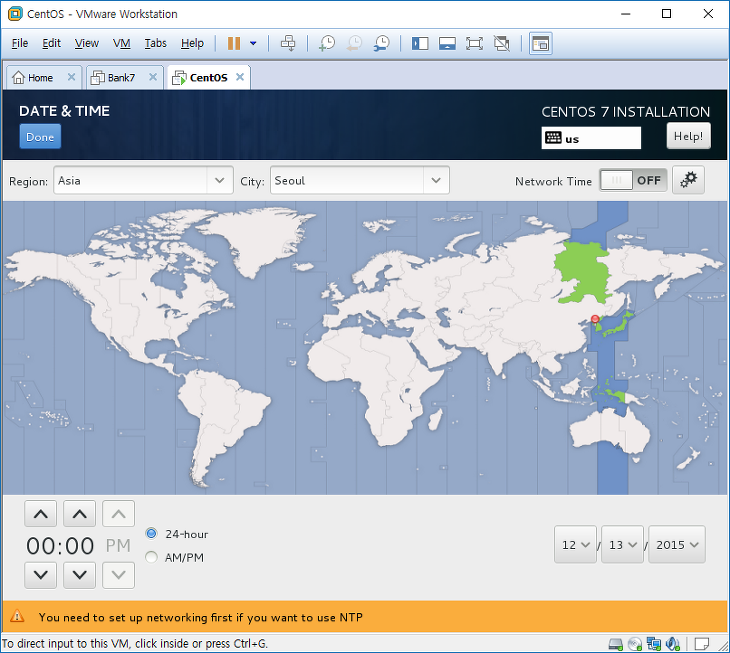
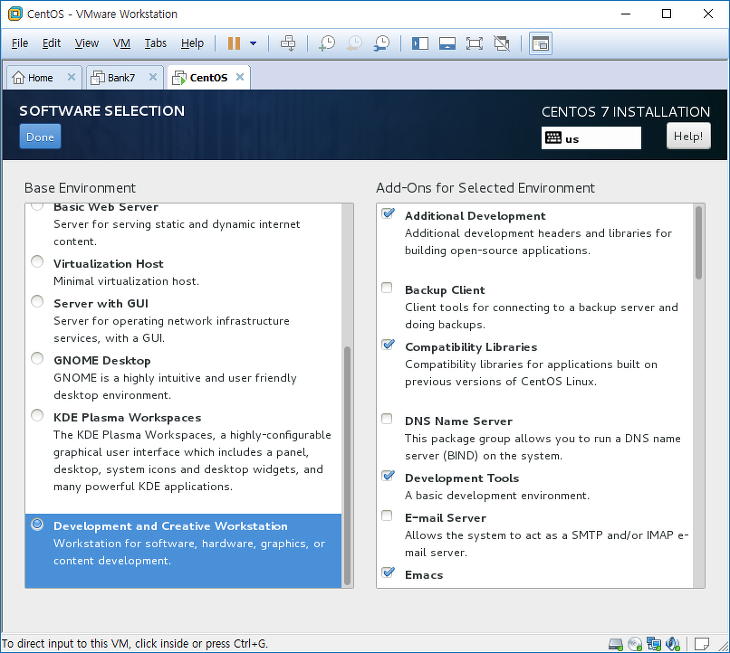
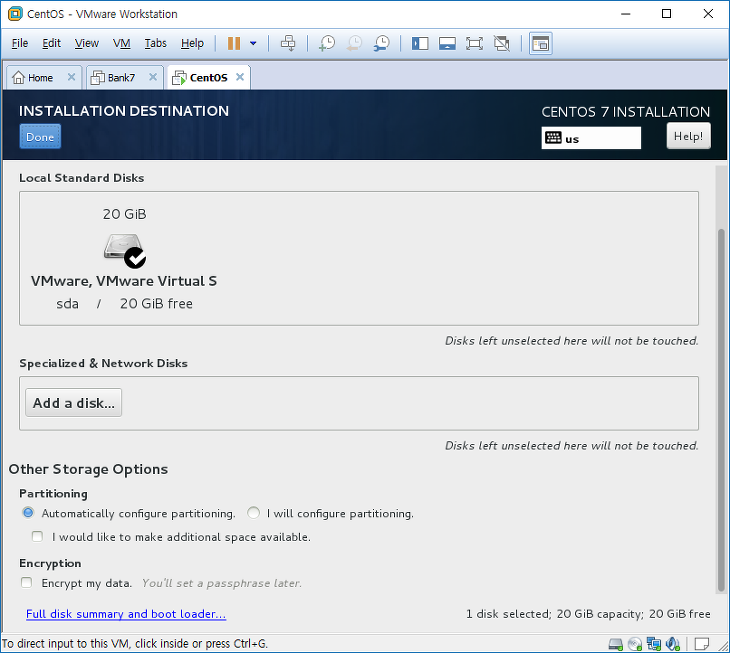
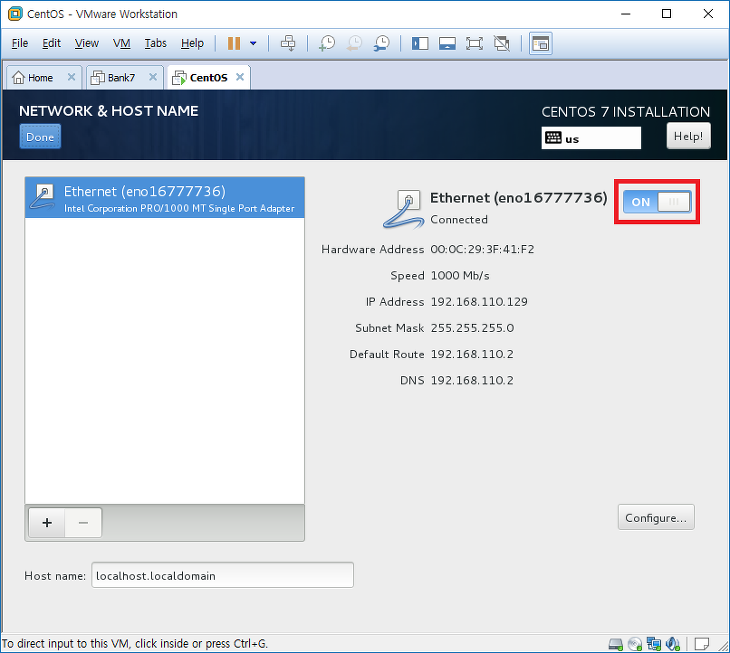
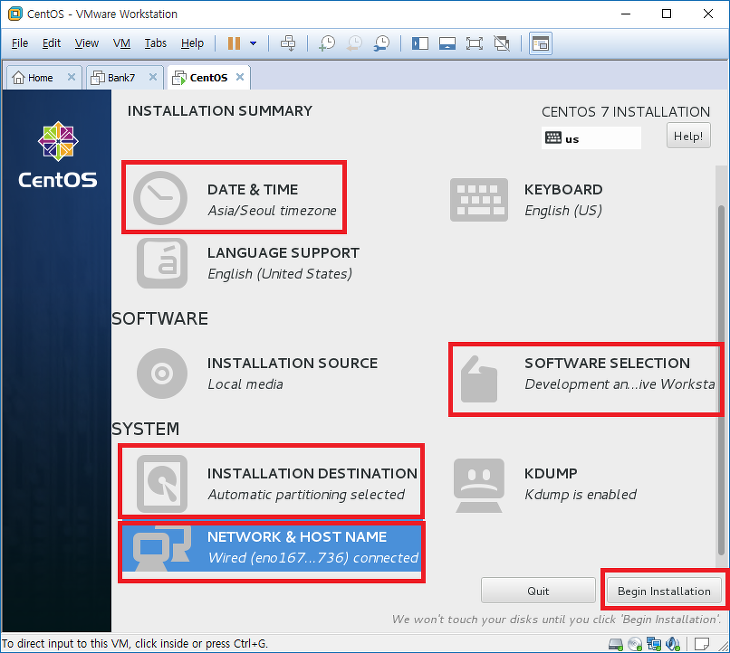
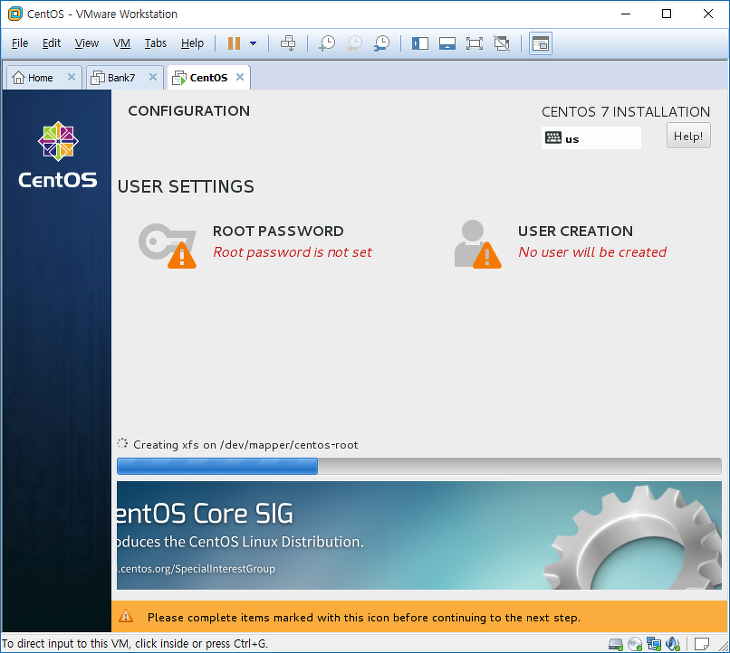
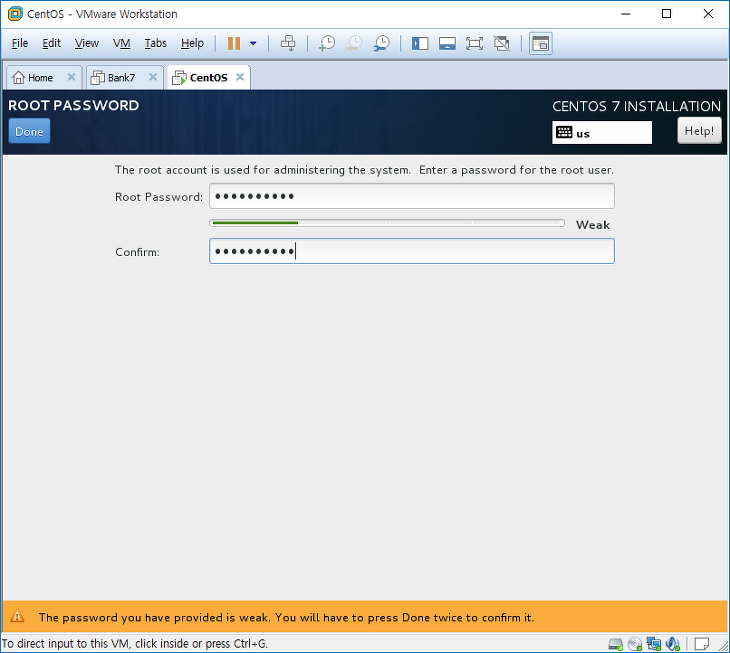
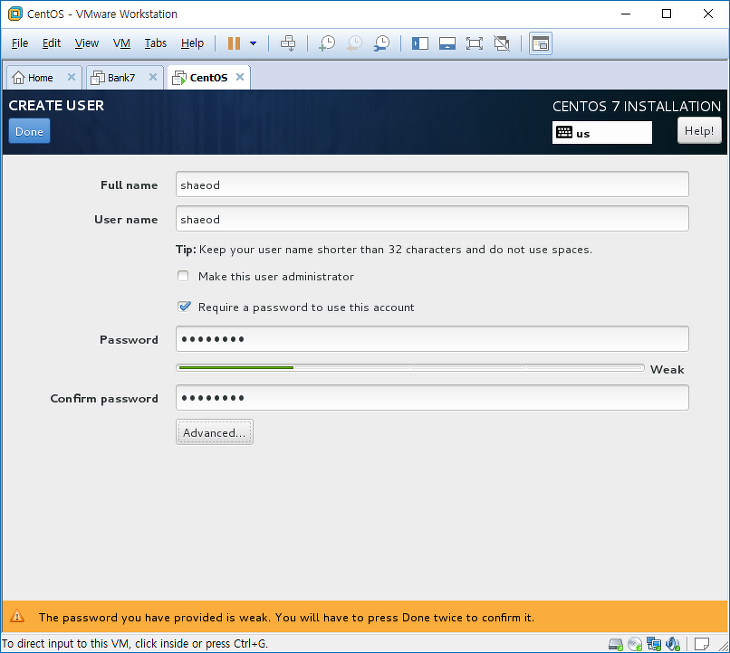

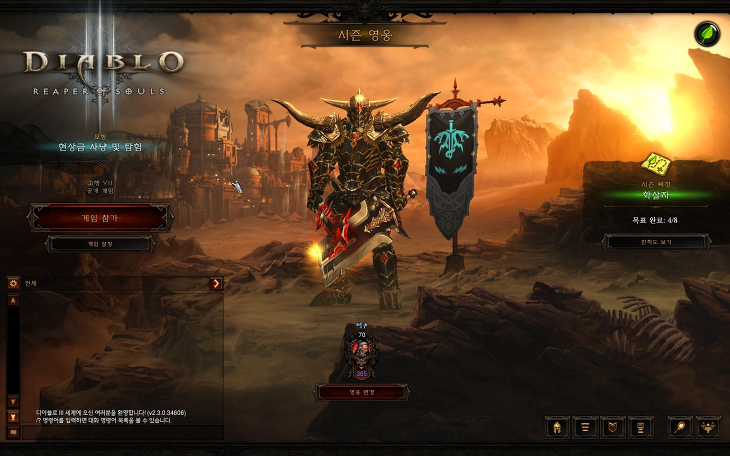
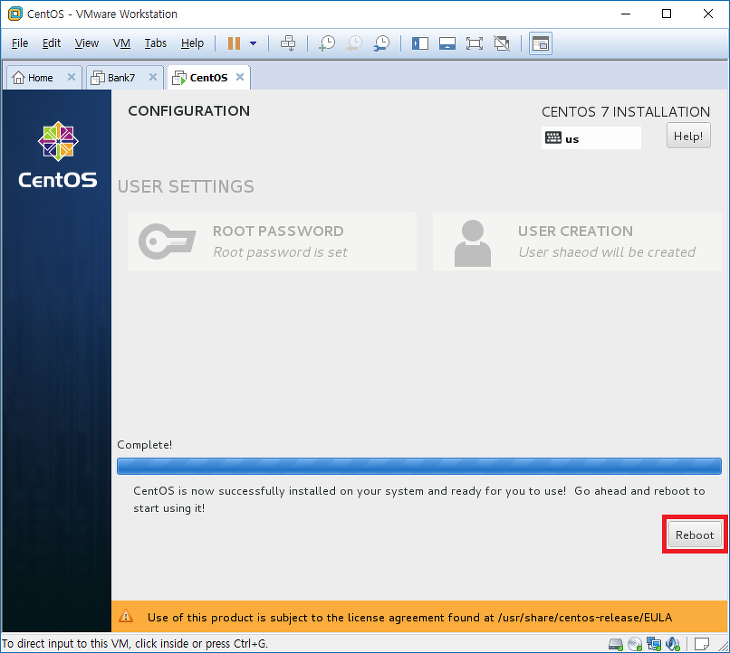
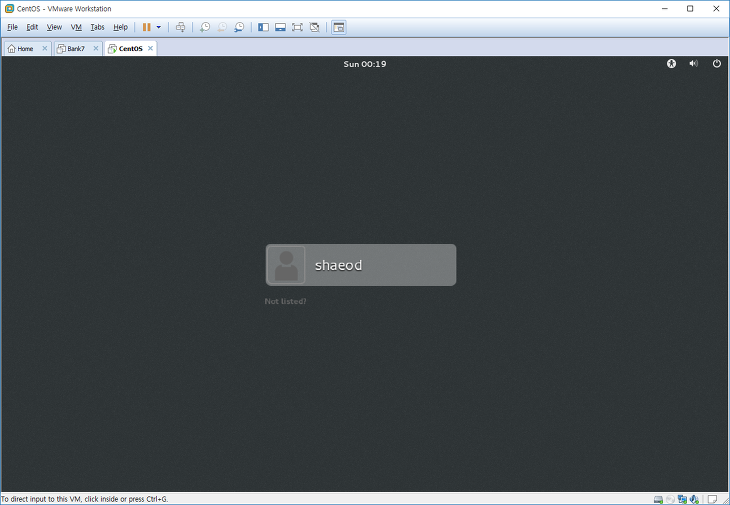
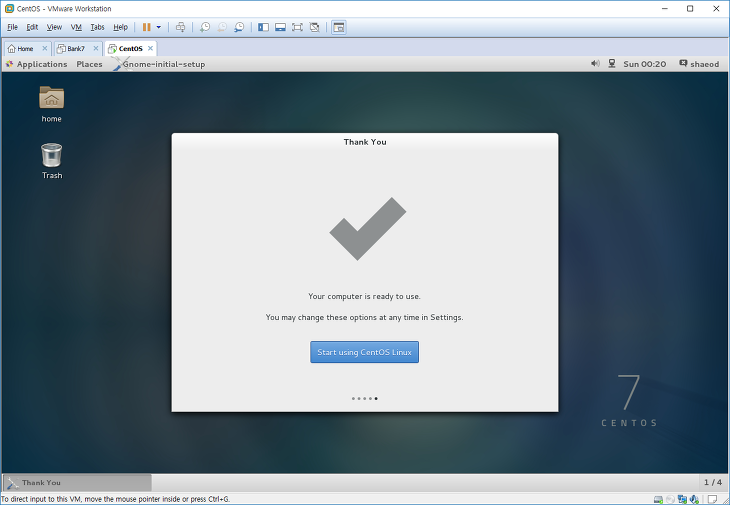
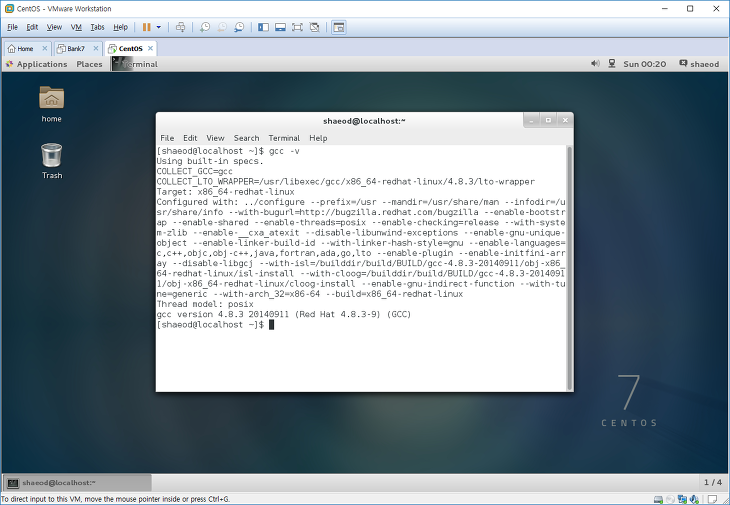

















댓글 ( 4)
댓글 남기기